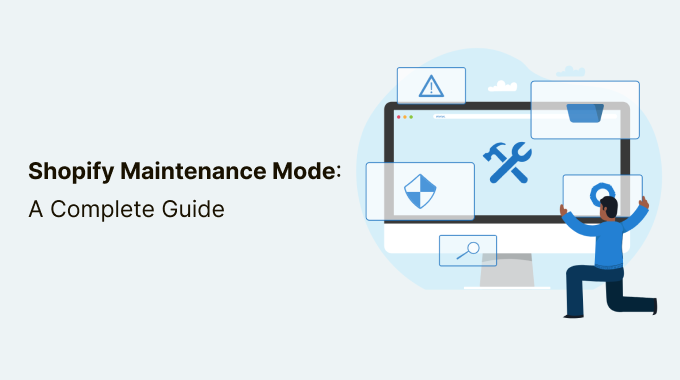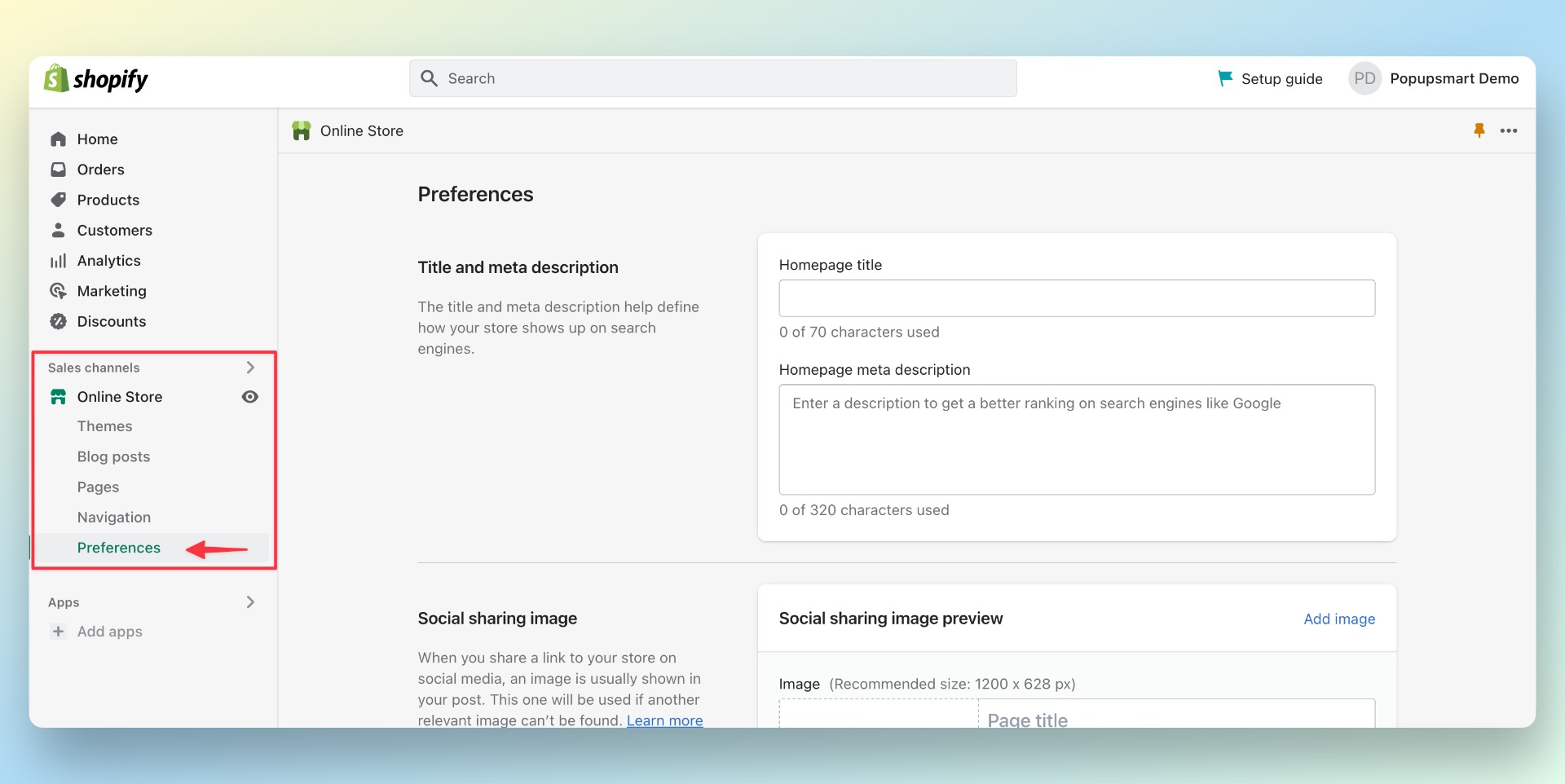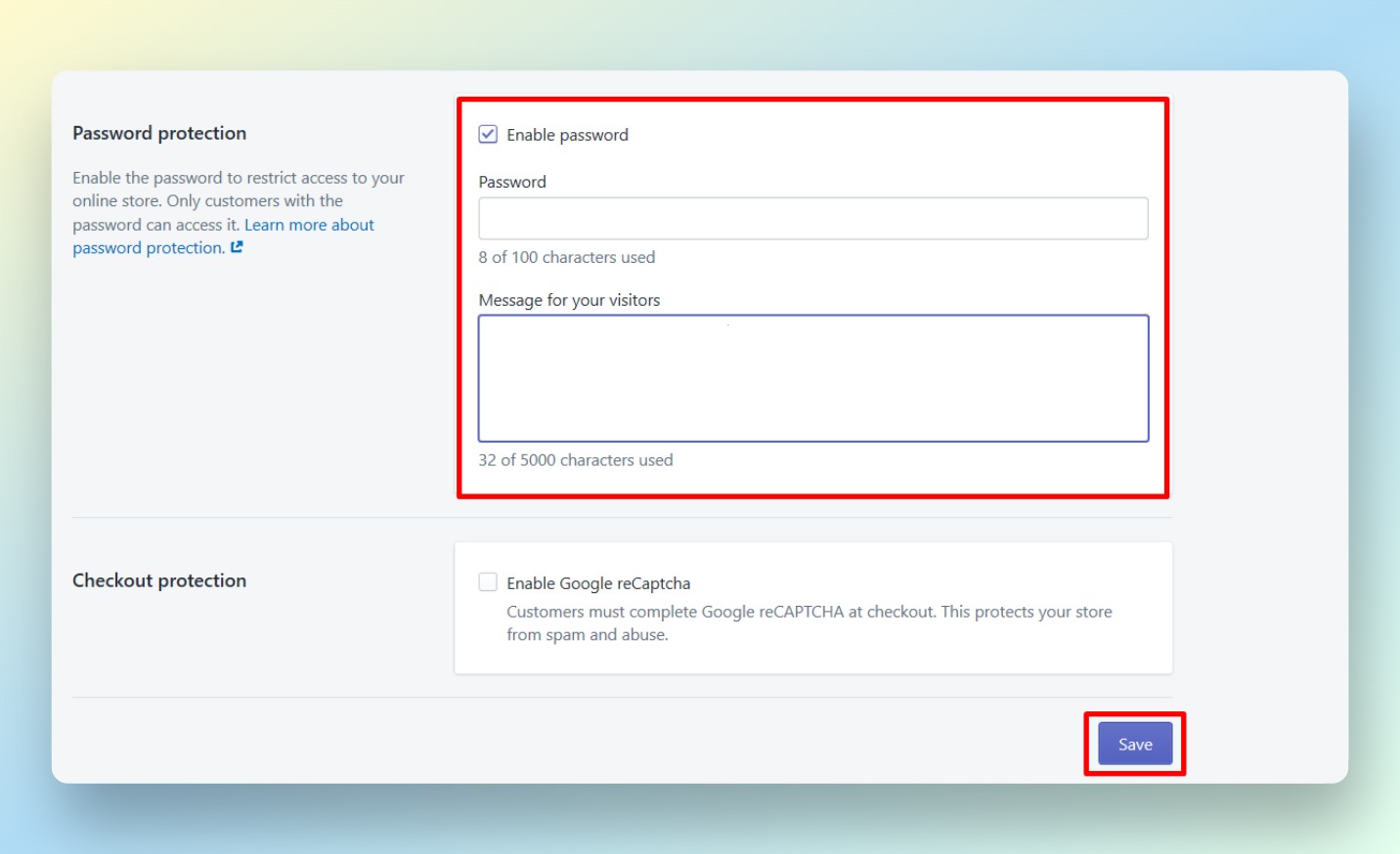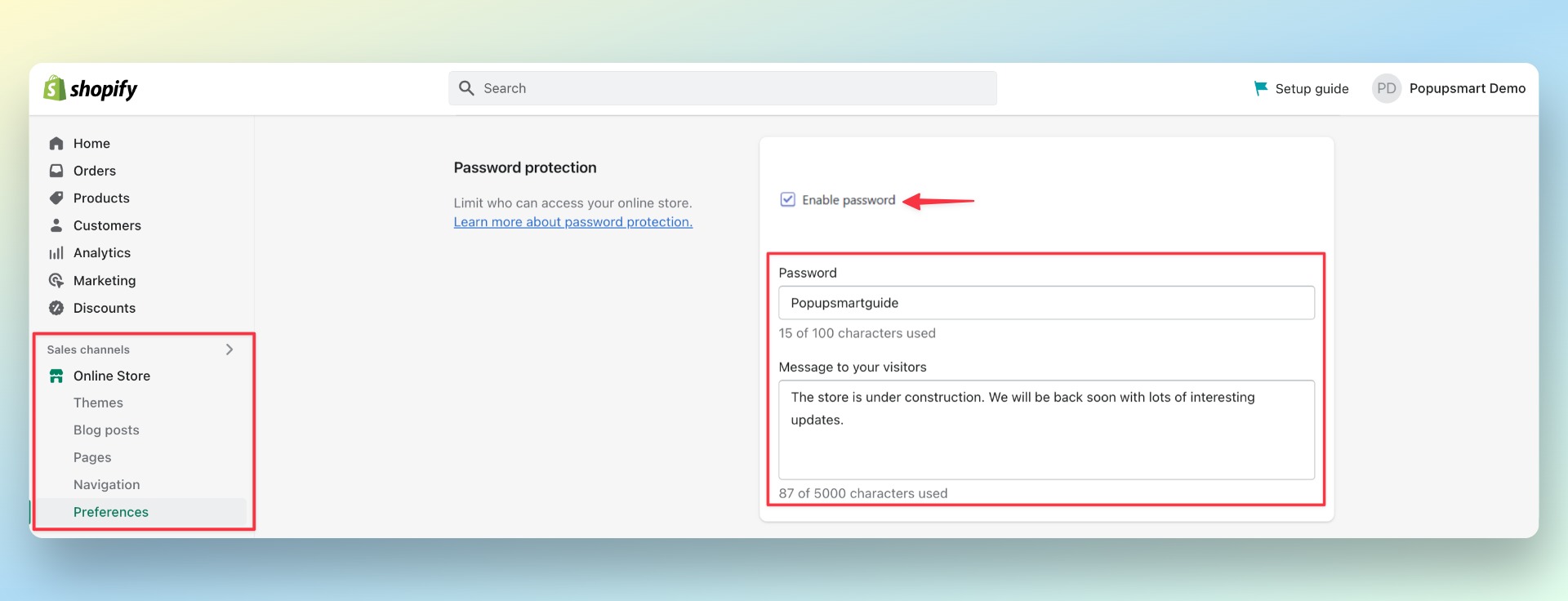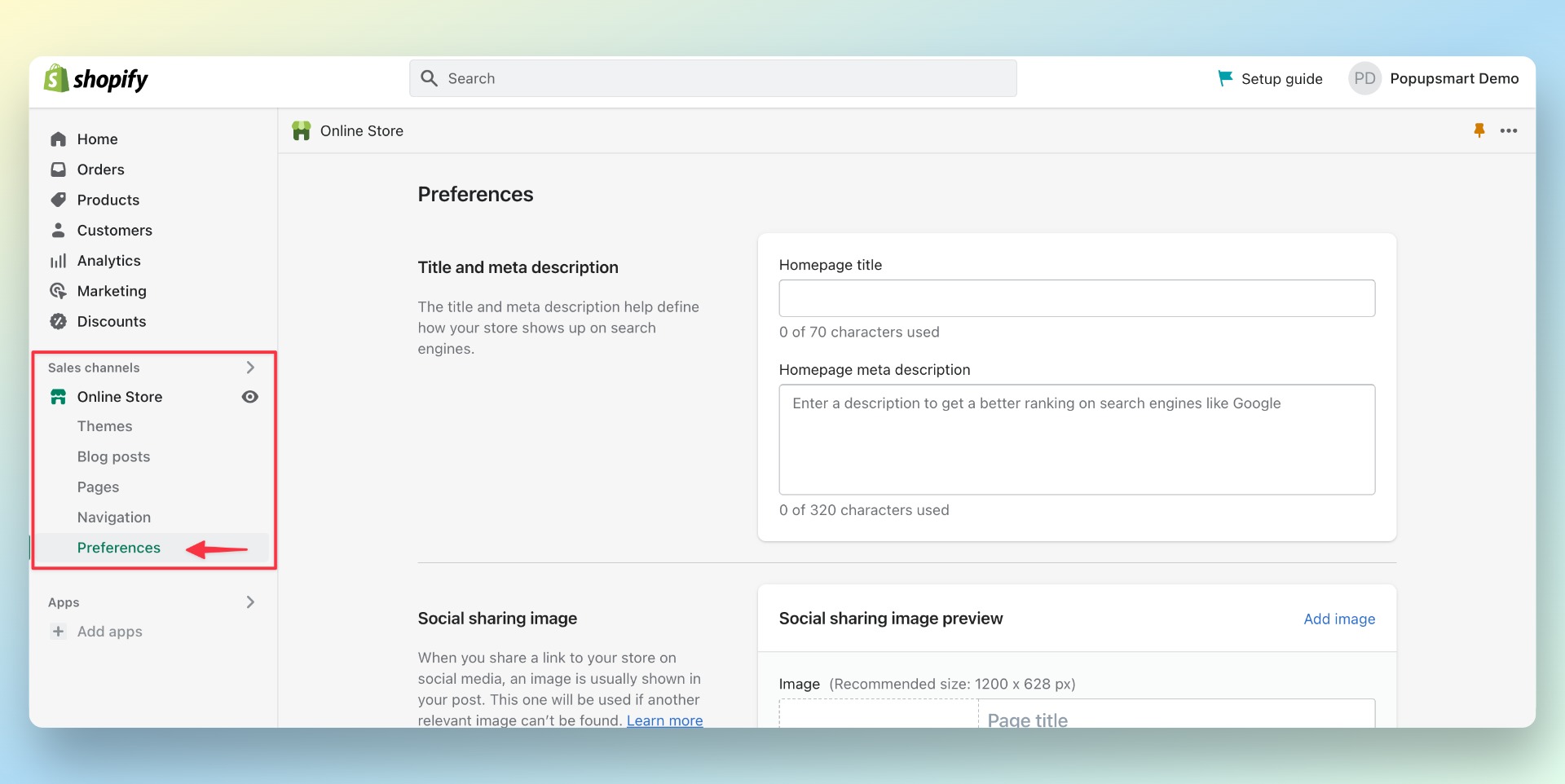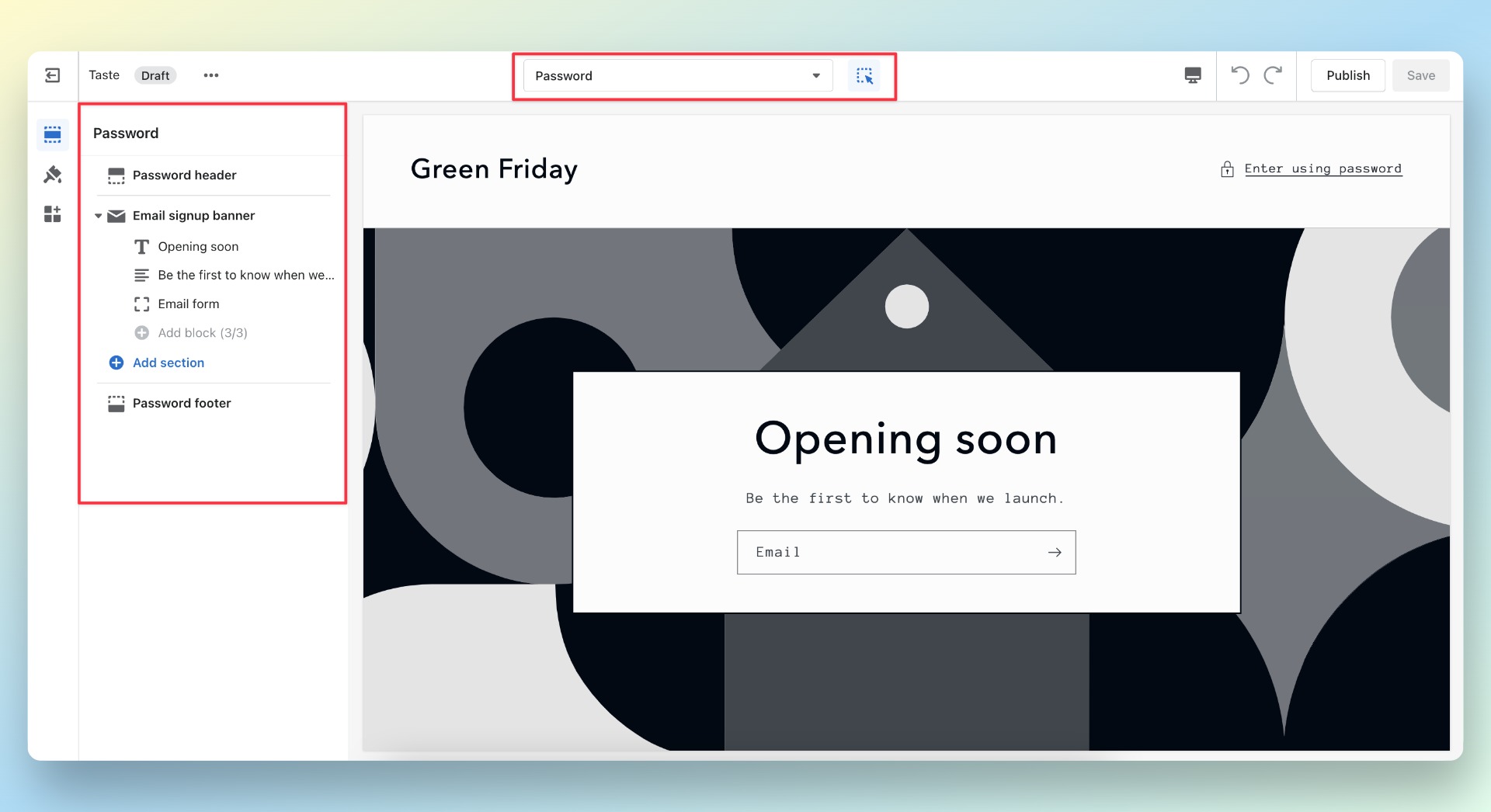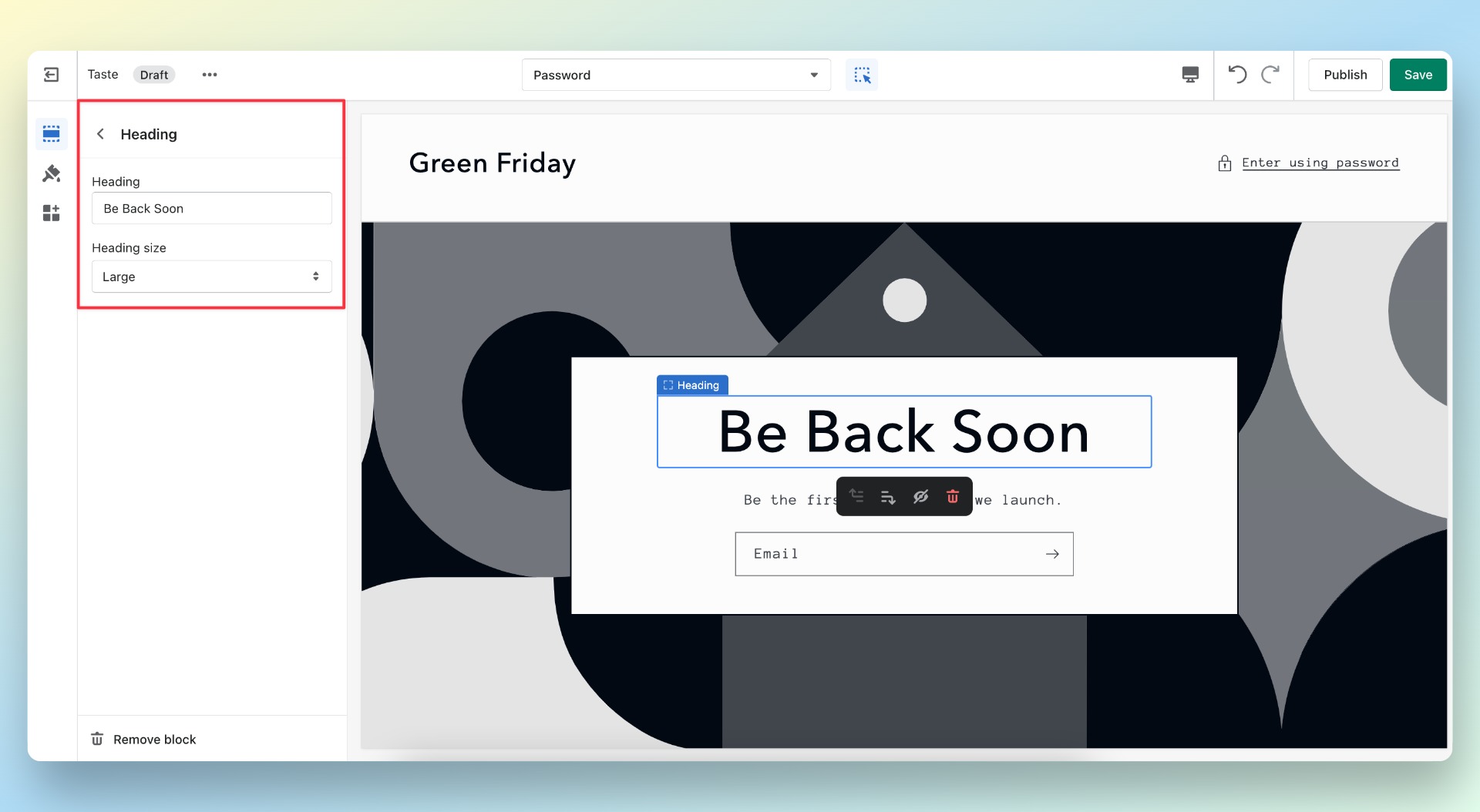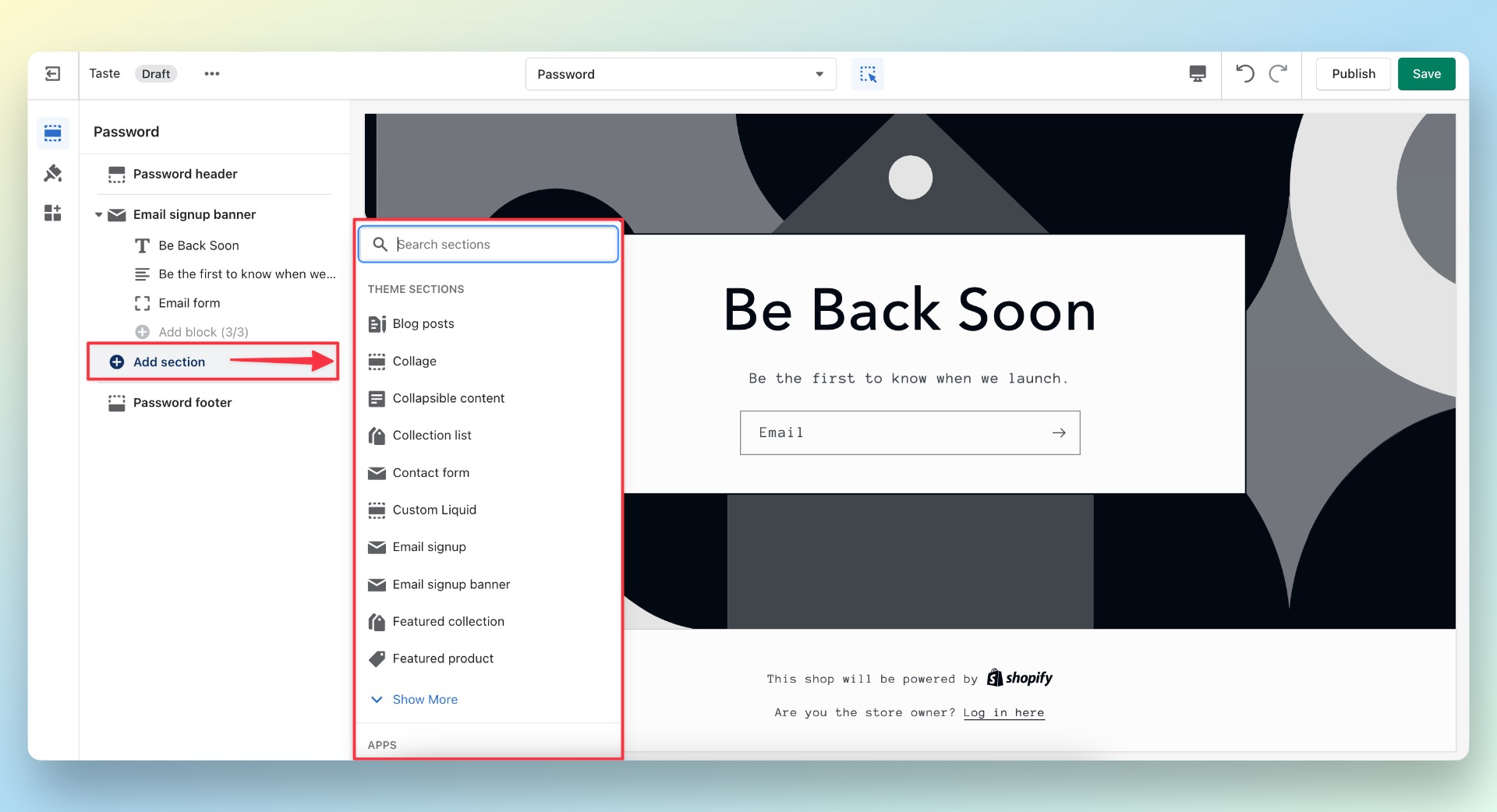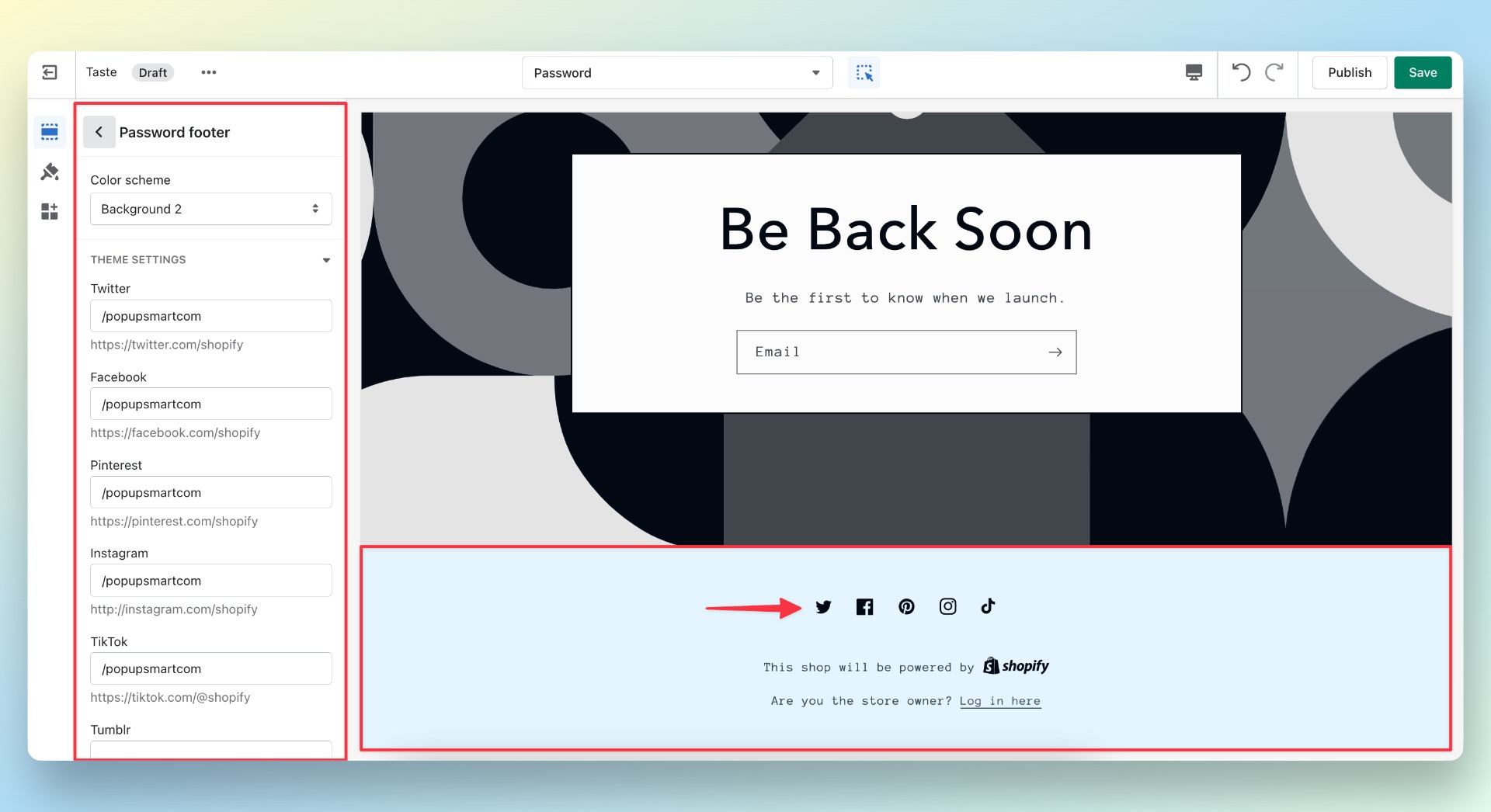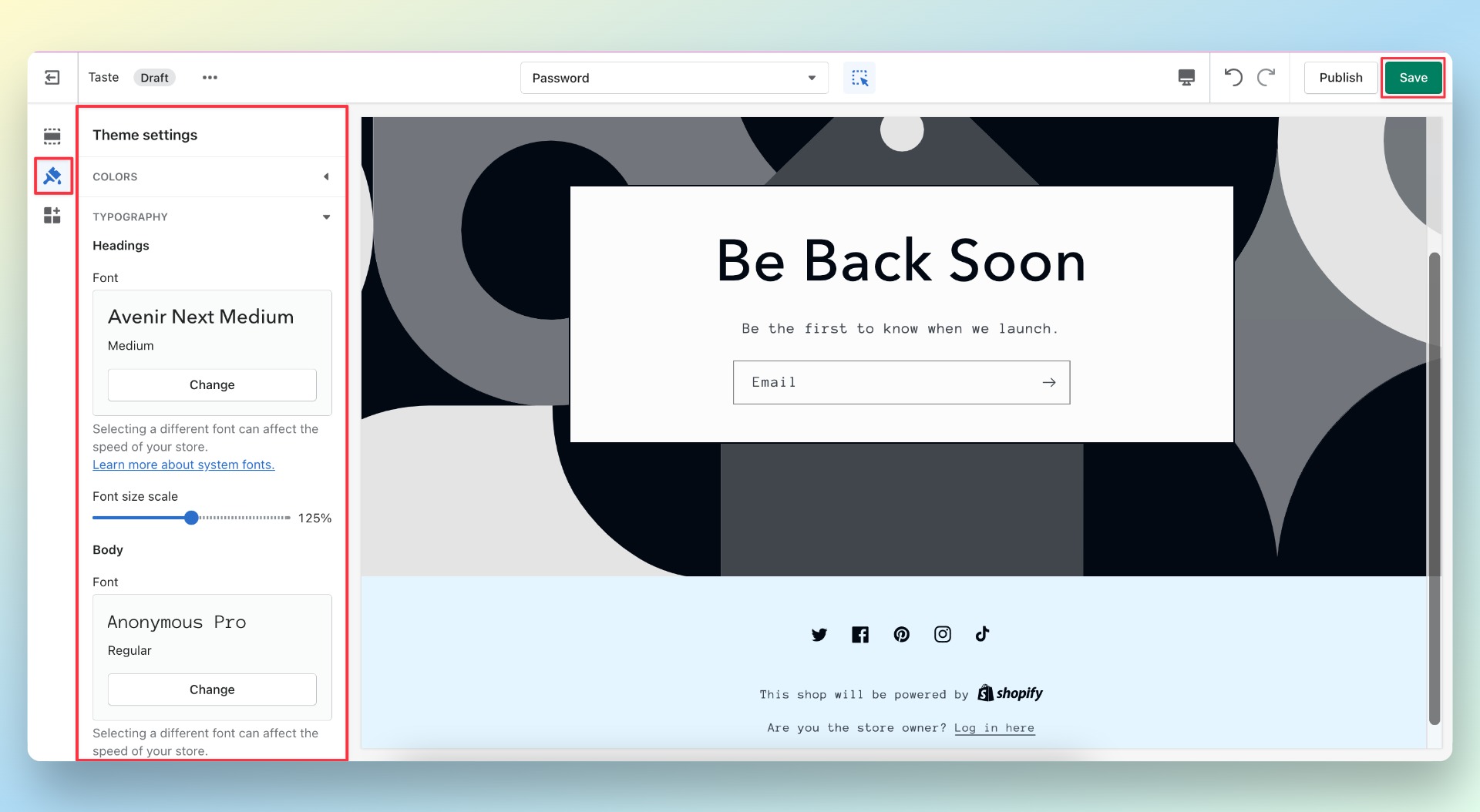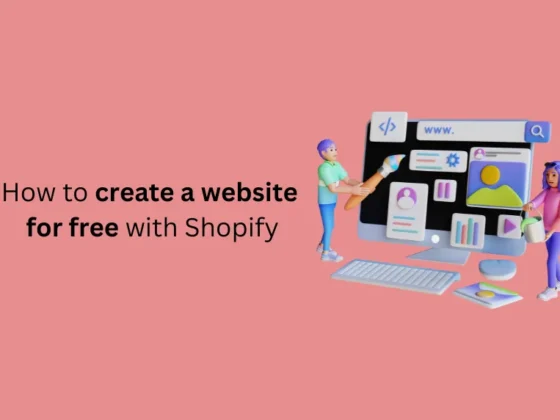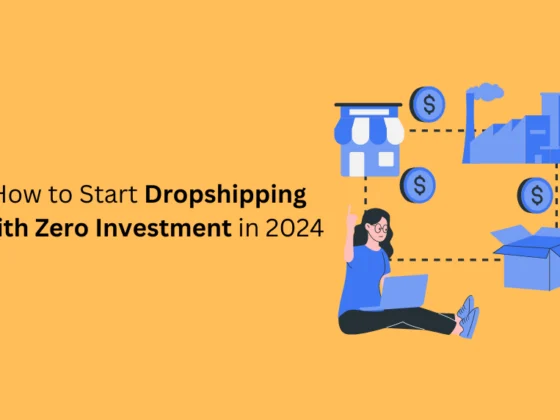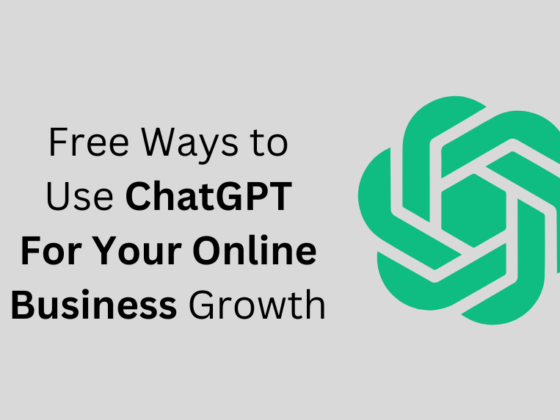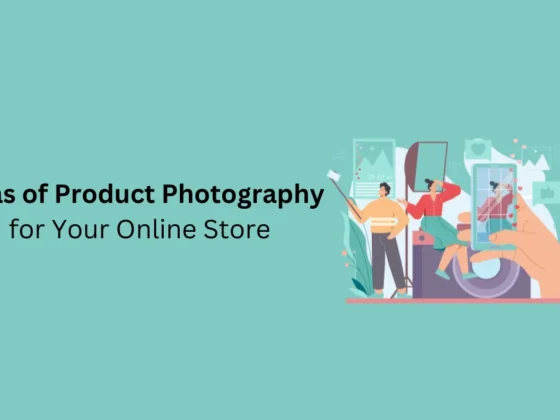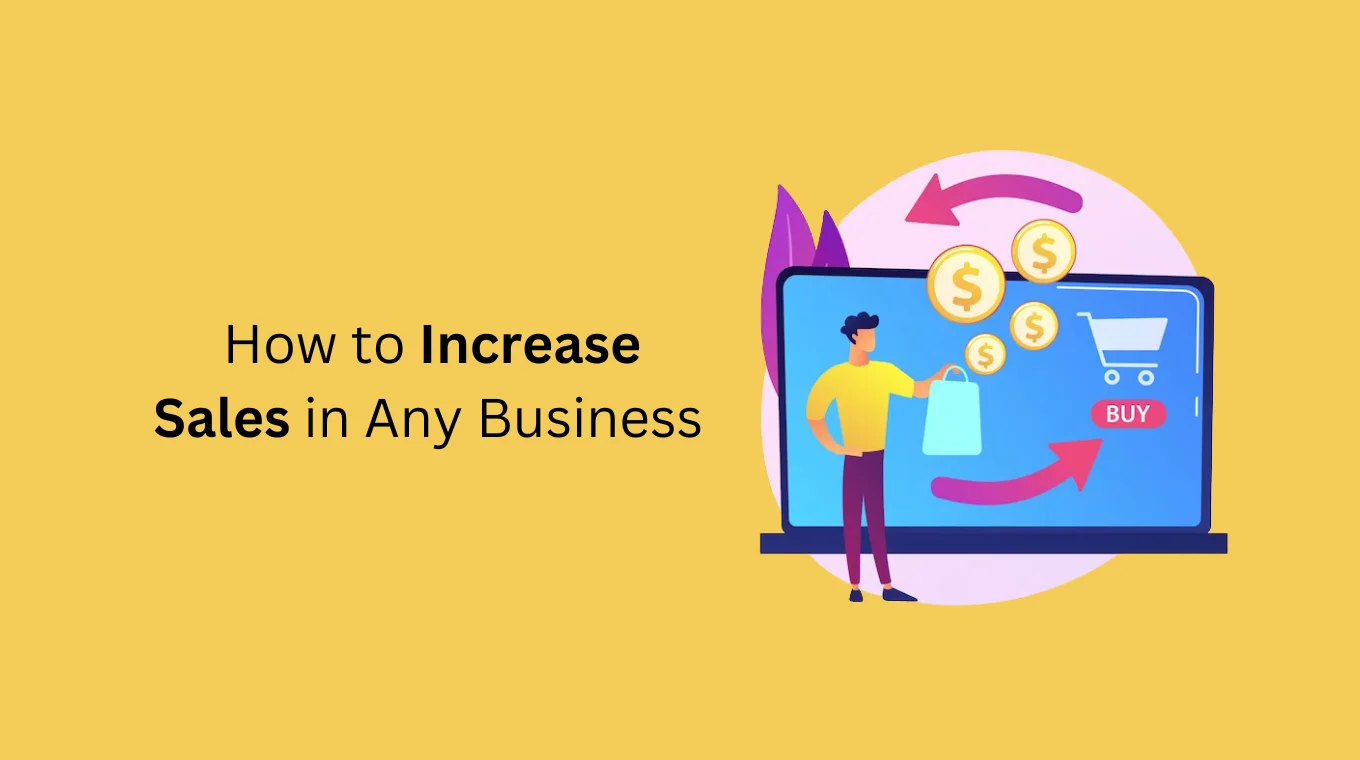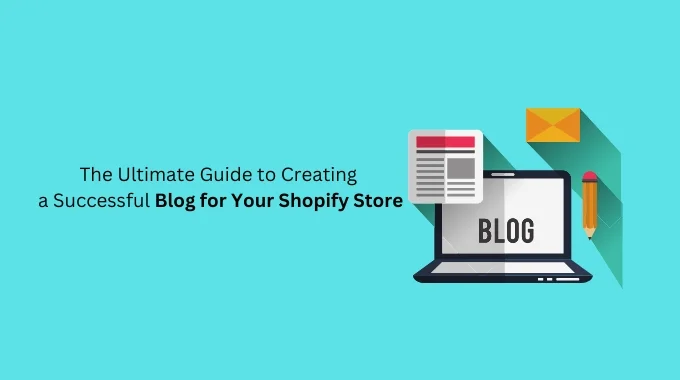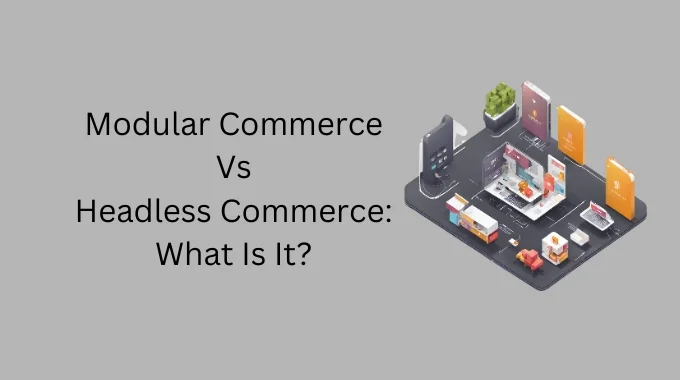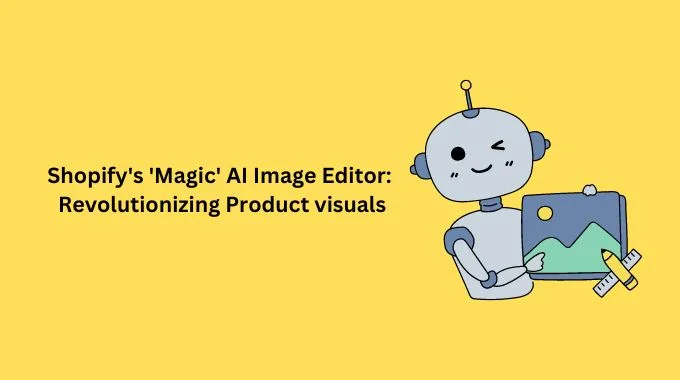The Internet is full of information about Shopify maintenance mode, but it’s mostly scattered around and somewhat confusing. That’s why I decided to collect all available information on the topic and present it to you in this article.
With more than 1.7 million merchants selling on Shopify, it’s likely some will need to pause or disable their stores at some point for a while. It is then that questions arise regarding Shopify’s maintenance mode.
Although for now, Shopify does not offer vacation or maintenance mode, there are features to put your store under construction rather than just leaving your domain empty.
In this guide, I will help you find out how to put your Shopify store under construction and share some practical tips to optimize your page.
Read on to find out more.
Table of contents:
- What is Shopify Maintenance Mode?
- How to Make Your Shopify Store Password Protected?
- How to Customize Your Shopify Password Page?
- How to Remove Your Shopify Store Password Page?
- How to Pause Your Shopify Store for Maintenance?
- Conclusion
- FAQs
What is Shopify Maintenance Mode?
Maintenance mode is a feature you can use to restrict access and display a user-friendly alert to your visitors rather than a broken site while website updating is in progress.
By activating your Shopify store’s maintenance mode, you can limit users’ access to your online store and inform them that you are in the process of making changes.
For example, if you are taking a holiday or will be away from the business for a while, leaving your site open and active might not be ideal due to a lack of accessibility.
Closing your store can adversely affect your ranking and SEO, especially if it has minor updates or problems.
The good news is that Shopify offers features to password-protect your website to prevent access or pause it temporarily until the work is done.
Now, I am going to talk about these features and suggest a temporary and long-term solution that can help your stores’ maintenance process.
How to Make Your Shopify Store Password Protected?
if you are considering making your Shopify store password protected, you may have several reasons for doing so.
For example, you might want to stop people from accessing your site until it has been updated or fixed in some way, or perhaps you want to prevent them from being able to access certain areas of the site until they have paid for a subscription or membership.
Shopify’s password protection feature means that, without a password, customers will nither be able to access your site, view products, or complete orders.
Additionally, this feature can be helpful if you just created your Shopify store and are still in the process of adjusting and setting it up.
Whatever the reason, this way, you’ll temporarily prevent visitors from accessing your online store.
With that in mind, let’s now learn how to password-protect your Shopify store with a few simple steps.
Step One
Log in to your Shopify admin dashboard and from the left side menu, click on “Online Store > Preferences”.
Just below, in the drop-down menu, you can see the ‘Preferences’ section.
Step Two
On the preferences page, just scroll down to the “Password protection” section at the bottom, and tick the small square next to the “Enable password” line.
Step Three
Now, fill out the “Password” box. This is where you’ll enter the password you will provide to some customers so that they can access your online store.
Just make sure you don’t use the same password as your admin account.
Step Four
In the “Message for your visitors” section, explain why your store is password protected. This message will be displayed on your password landing page.
Although this step is optional, and you can leave the field blank, it’s recommendable to add a brief and friendly explanation for your visitors.
A simple note like the example below is enough to let your customers know you care:
_“Thanks for stopping by. We are under construction until Friday, October 28th. See you on Halloween.” _
Try to use emotionally triggering words to make users curious and have them come back to see the result when the store is open again.
Also, it is a good idea to mention the estimated maintenance time and let them know the expected return date.
Then just click on the “Save” button to set the password.
How to Customize Your Shopify Password Page?
For more customization to your store’s password page, you need to click on “Online Store > Themes” and click on the “Customize” button.
Next, once you are on the customization page from the search section above, find the “password page”.
On the password page from the left bar section, you can see the customization options.
You can personalize your password page’s header text, notes for customers, and footer.
For more options, you can click on “Add sections” and add collapsible content, collection list, contact form, custom liquid, and so many more options.
You can also change your “Password footer” and add your social media platforms to it.
Then you can go to the “Theme settings” and customize color, typography, layout, and so many more.
After completing the customization, click on the “Save” button to apply the changes.
How to Remove Your Shopify Store Password Page?
Once your Shopify store’s maintenance process is finished, and you want to take down the password page, you can simply go to your Shopify store dashboard and, from the left sidebar, click on “Online Store > Preferences”.
Next, scroll down, uncheck the password box, and hit the “Save” button.
That’s it, and your Shopify store is back online.
How to Pause Your Shopify Store for Maintenance?
If your maintenance process takes longer and you don’t want to use the password page option, you can pause your store. However, you must take some things into consideration before pausing:
- In the case of Shopify Capital funding, pausing your store will affect your remaining advances.
- Shopify Plus stores cannot use the Pause and Build plan.
- Pause and Build is only available to paid Shopify plans.
- Remove any third-party apps that have recurring charges so that you’re not billed for them once you pause your store.
You should know that your store continues to run at a discounted rate of $9 USD per month when you use the Pause and Build plan.
The Shopify admin is accessible to you, and you can edit products when needed, but the checkout process is disabled. As a result, customers can review your products but not purchase them.
As long as your store is paused (maximum 90 days), you can’t use POS systems, Shopify gift cards, discounts, and third-party integrations such as Facebook and Google.
It is still possible to send draft order invoices to customers, but they will not be able to complete the checkout process or convert draft orders into live orders.
Now, with these tips in mind, you must take the following steps to pause and temporarily close your Shopify store:
1. Log in to your store’s Shopify dashboard.
2. From your Shopify admin, click Settings > Plan.
3. Click Deactivate store > Pause and build plan.
4. Click Switch to Pause and Build after reviewing the plan details.
This process is also described in more detail in the Shopify help center, so you might want to check it out.
Conclusion
Hopefully, this article has given you some ideas about Shopify maintenance mode and what you need to do next.
You don’t necessarily have to use password-protected pages in the face of maintenance or website downtime. A short “closed for a short time” message, when you’re pausing your store, is also sufficient.
Be sure that you post the shop maintenance notice to social media and your newsletter list as well, so it will be more noticed by your customers so they do not feel ignored when the site goes down.
As a final note, if you need to access Shopify maintenance mode, first search and then contact Shopify support since they have the best resources to answer all your questions.
FAQs
Is it Possible to Put Shopify in Maintenance Mode?
The short answer is Yes. Although Shopify does not offer any option called ” maintenance mode,” you can use features like pausing or password protection for your store when it’s under construction and prevent users from accessing it for a while.
Do I Still Have to Pay When I Pause My Shopify Store?
Yes. Shopify admin allows you to pause your store in the “Pause and Build” section, but you still have to pay a monthly subscription fee of $9 for your store to remain active.
How Can I Put My Shopify Store Under Maintenance?
First, log in to your Shopify store dashboard, and from the sidebar on the left, click on “Online Store > Preferences” Scroll down to password protection and enable your store’s password page. If maintenance takes longer than expected, you may pause your store for some time.
If you enjoyed this, you might also enjoy these post