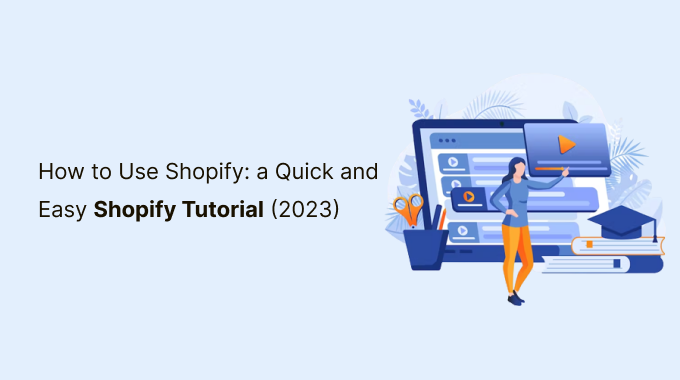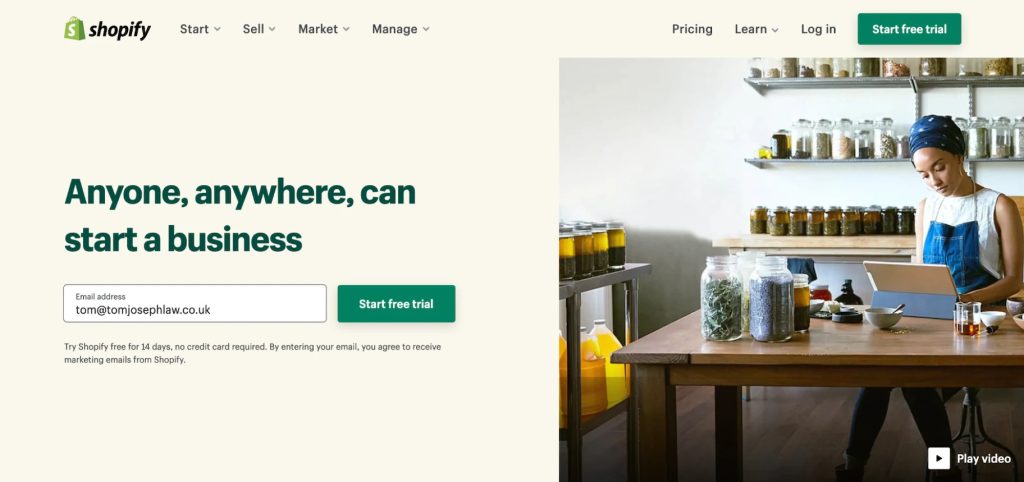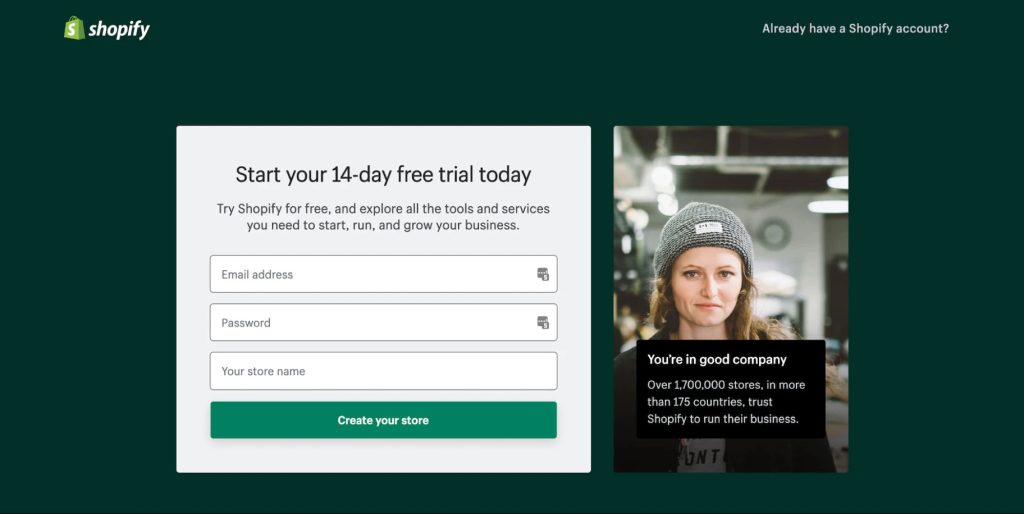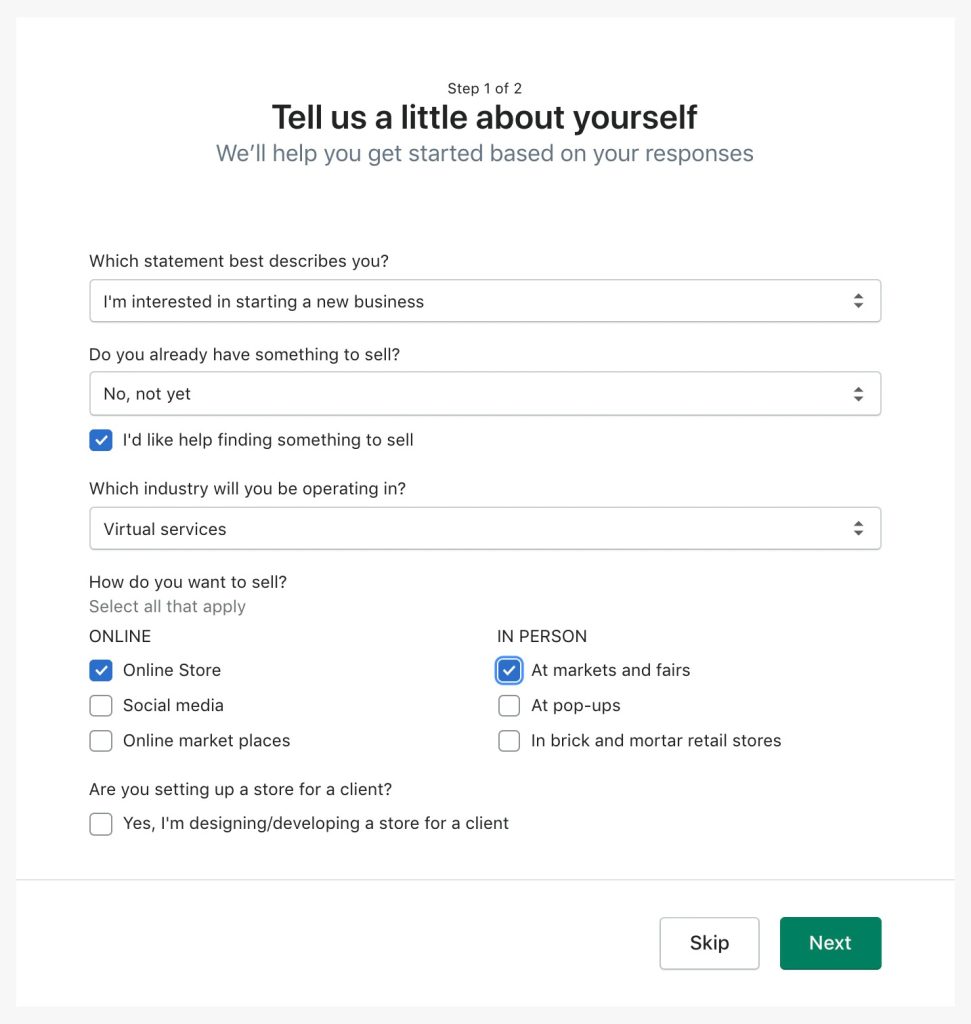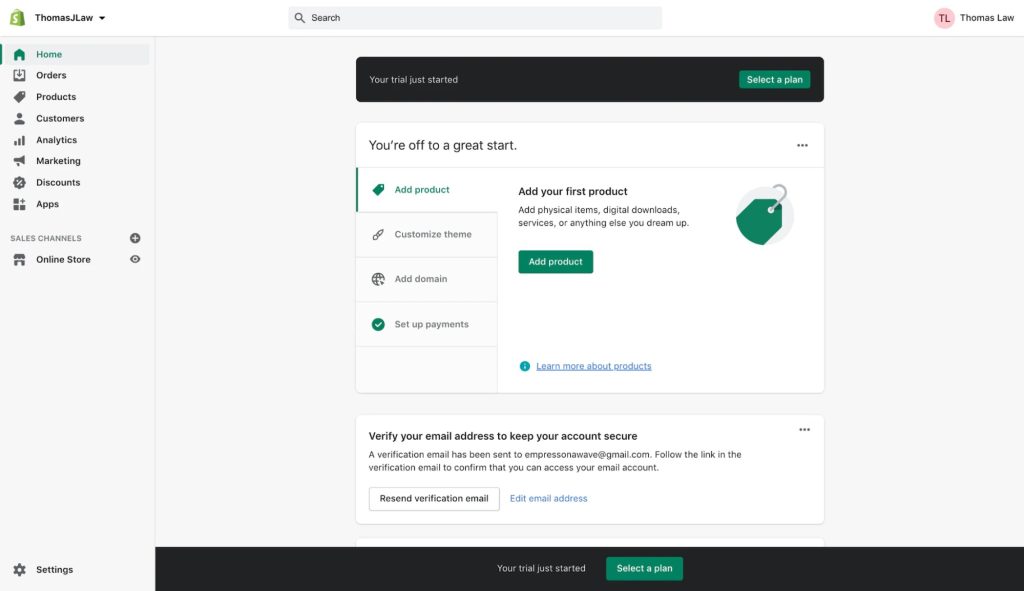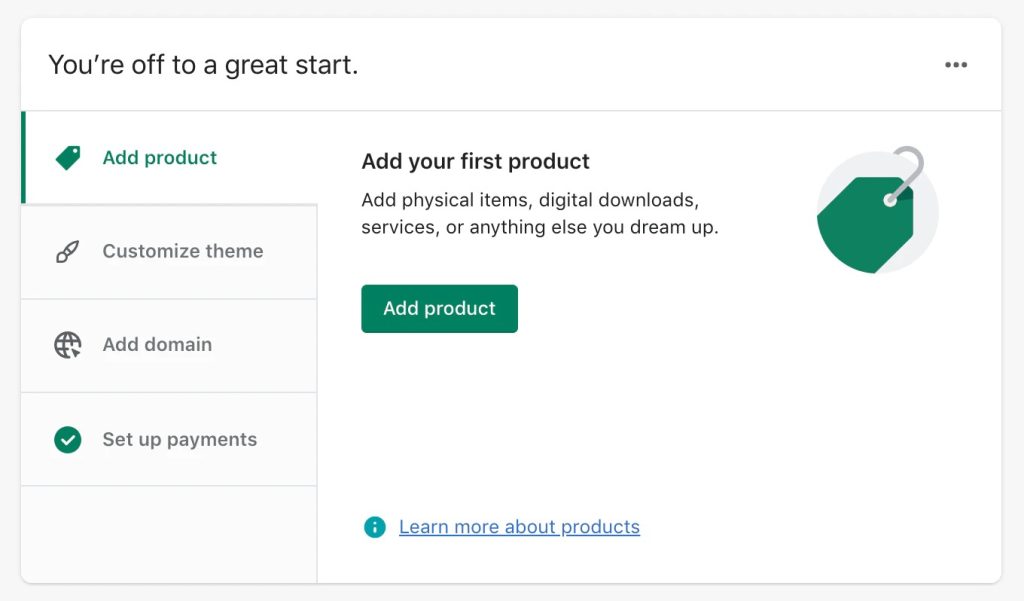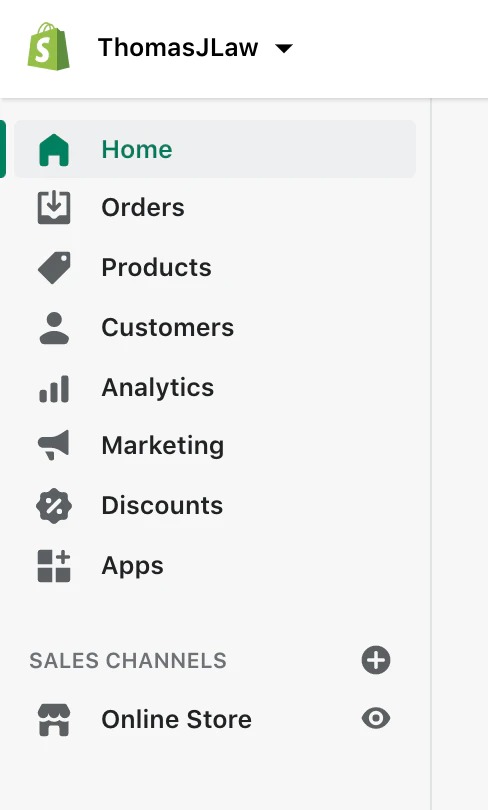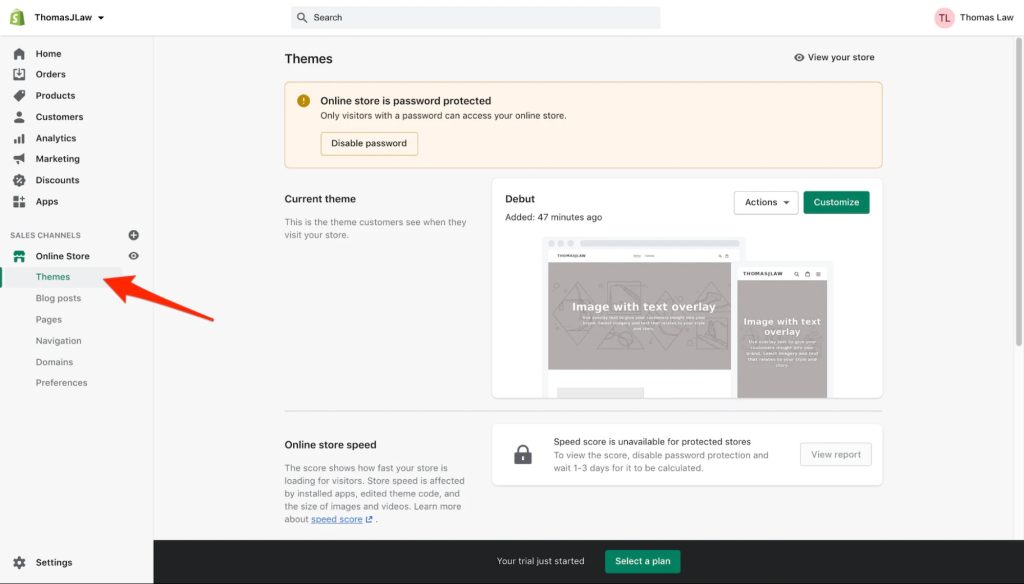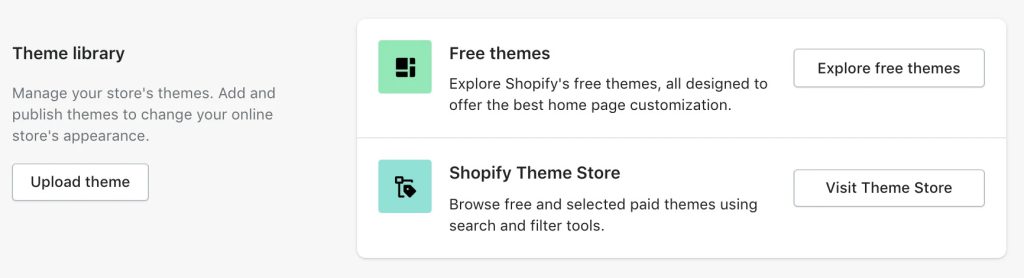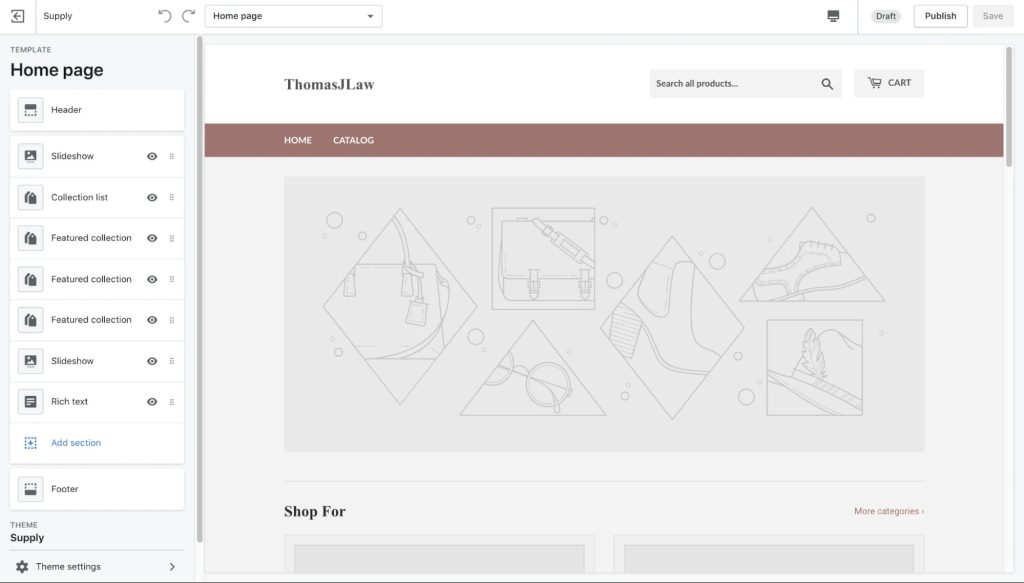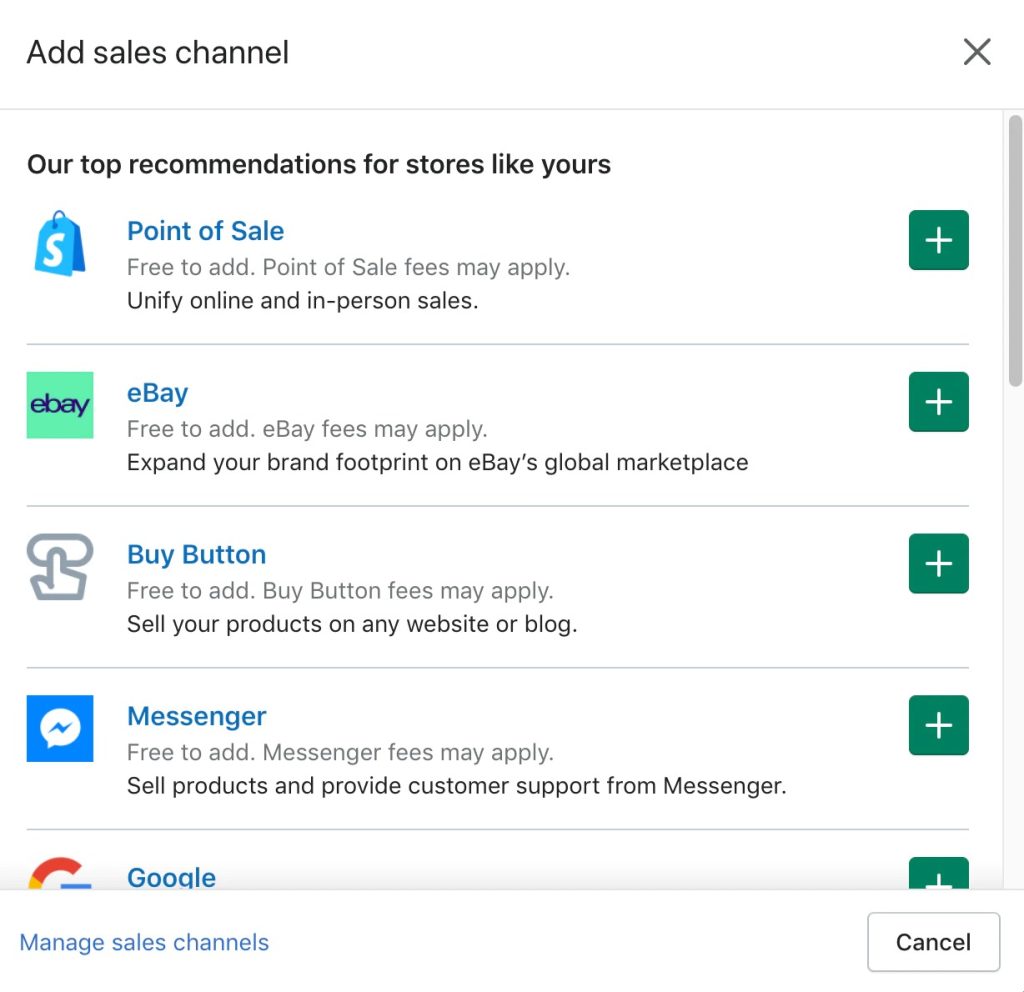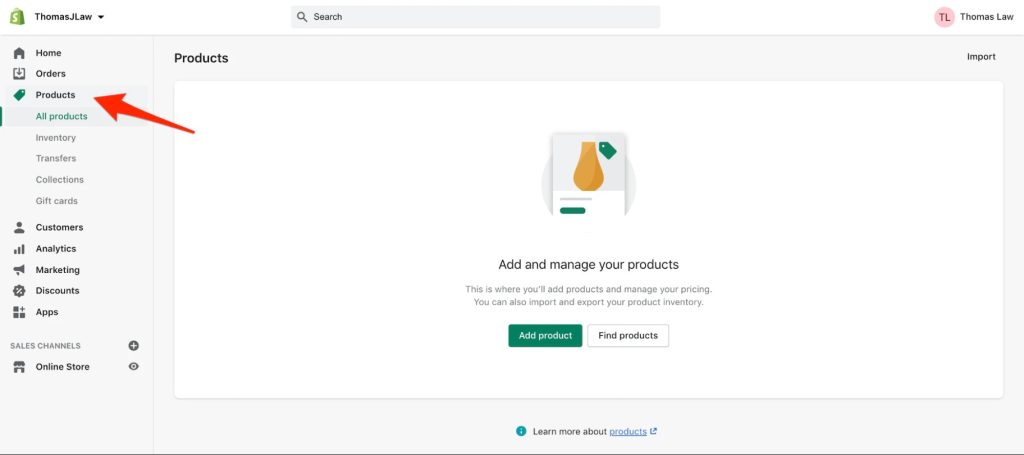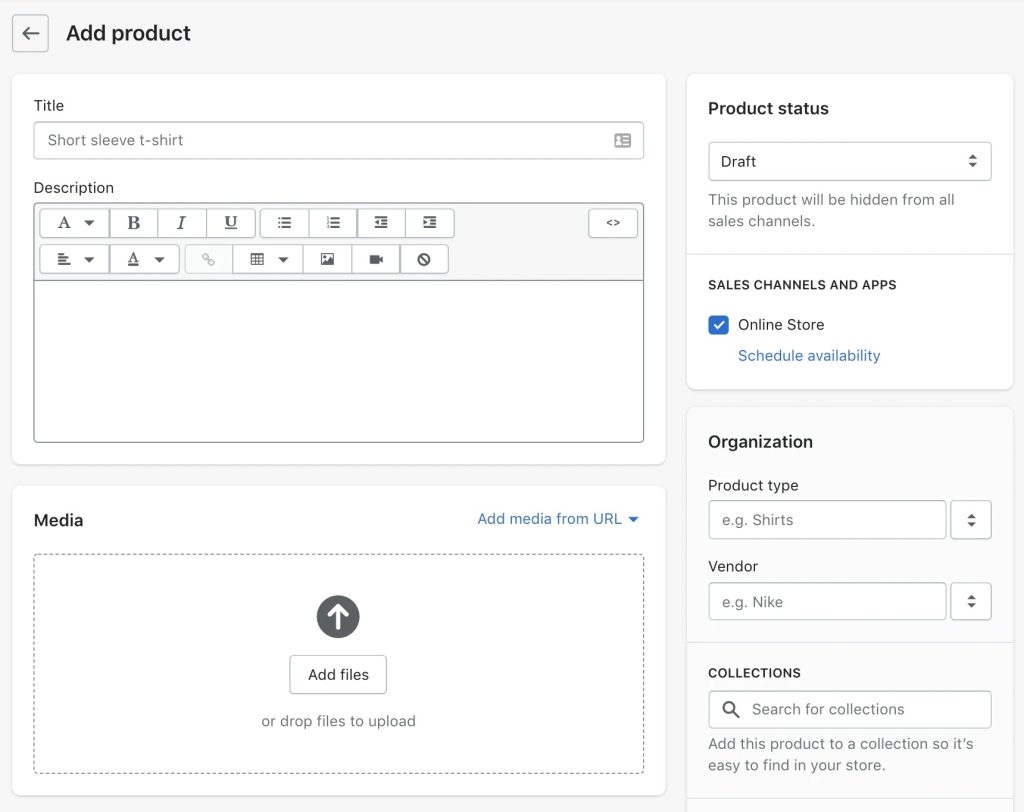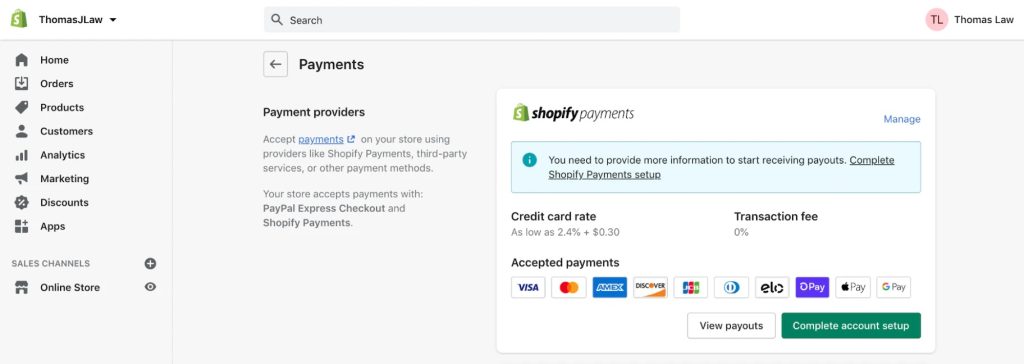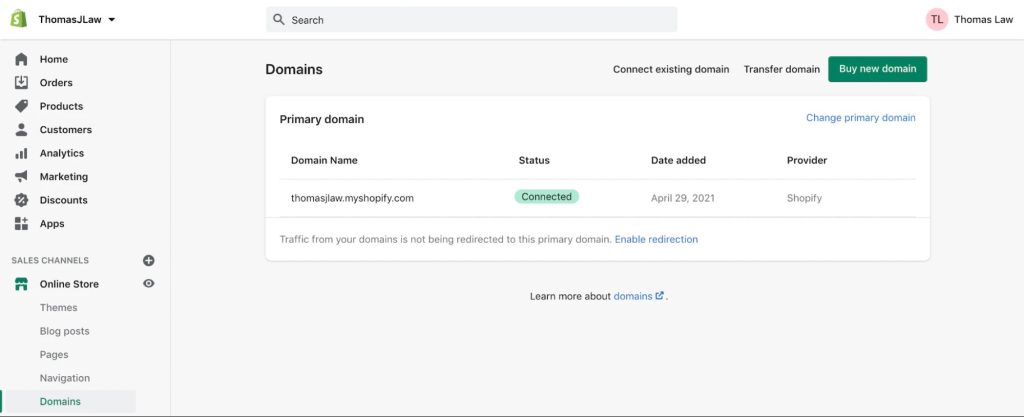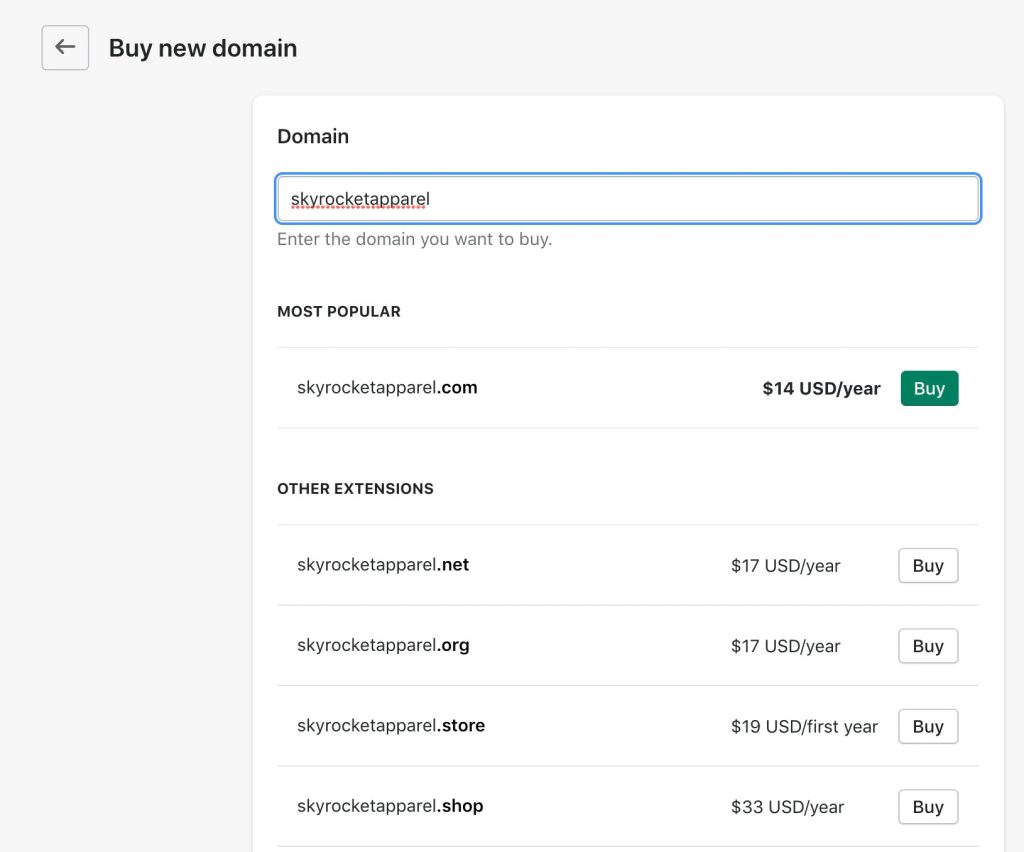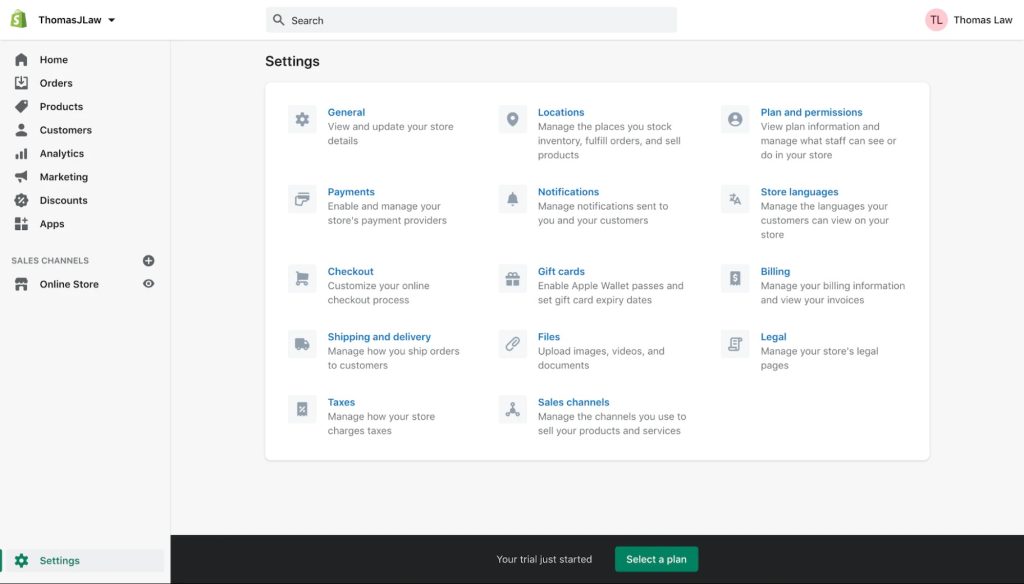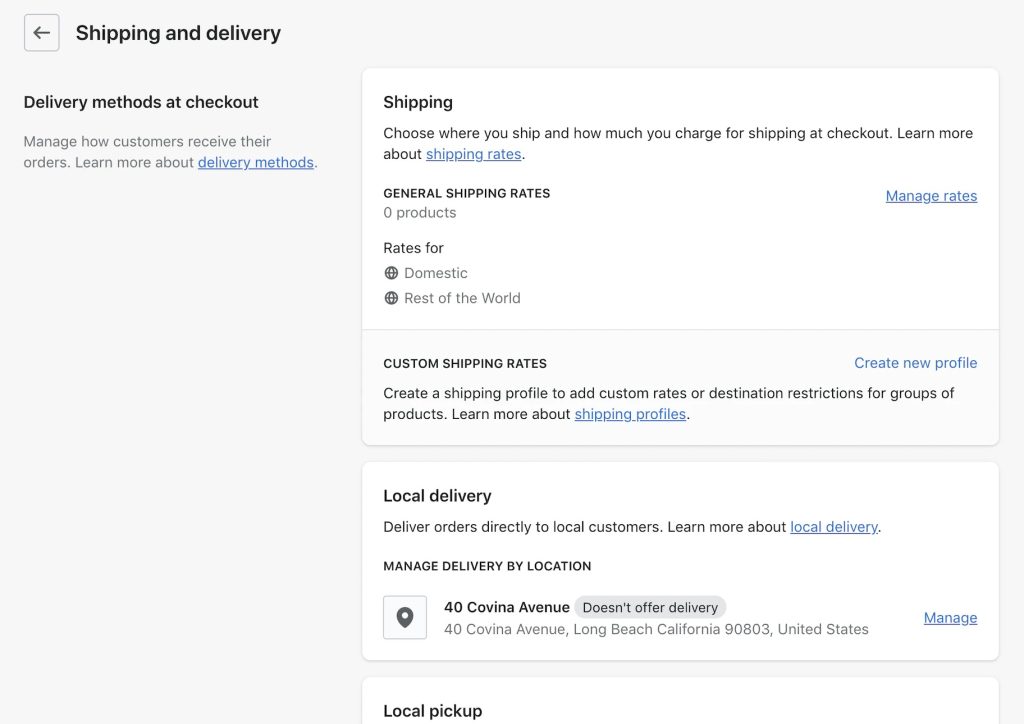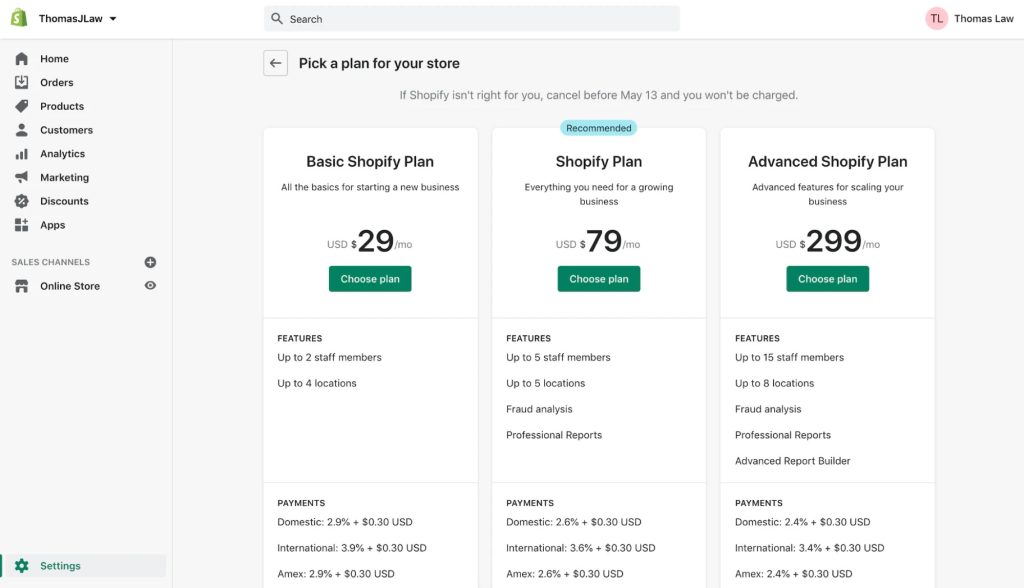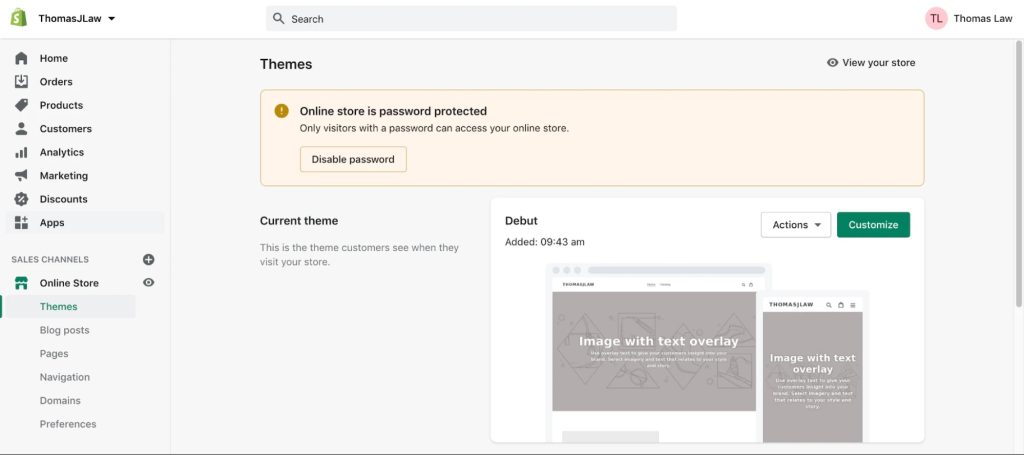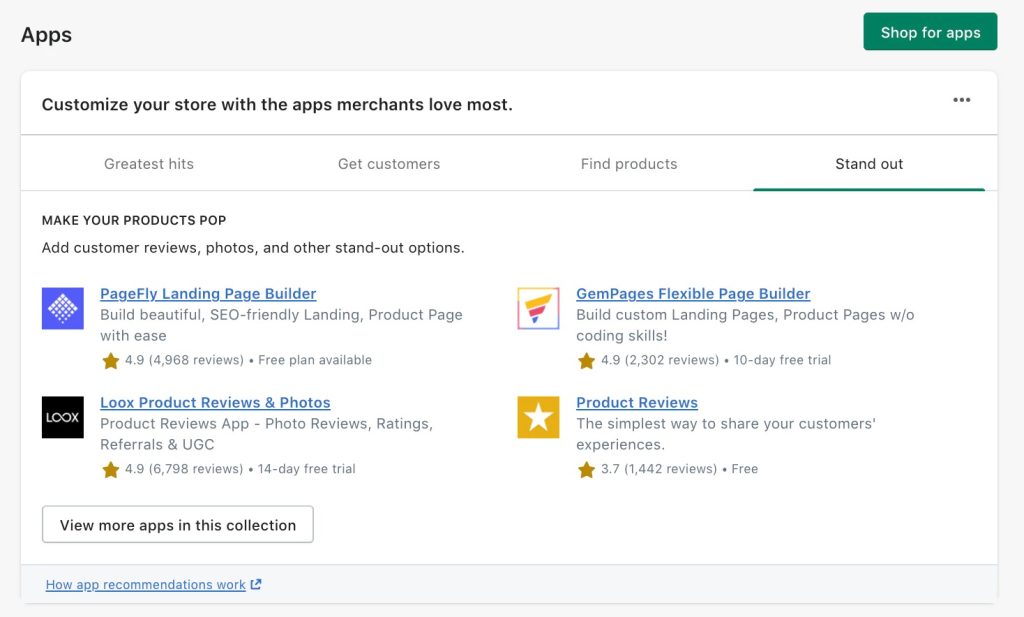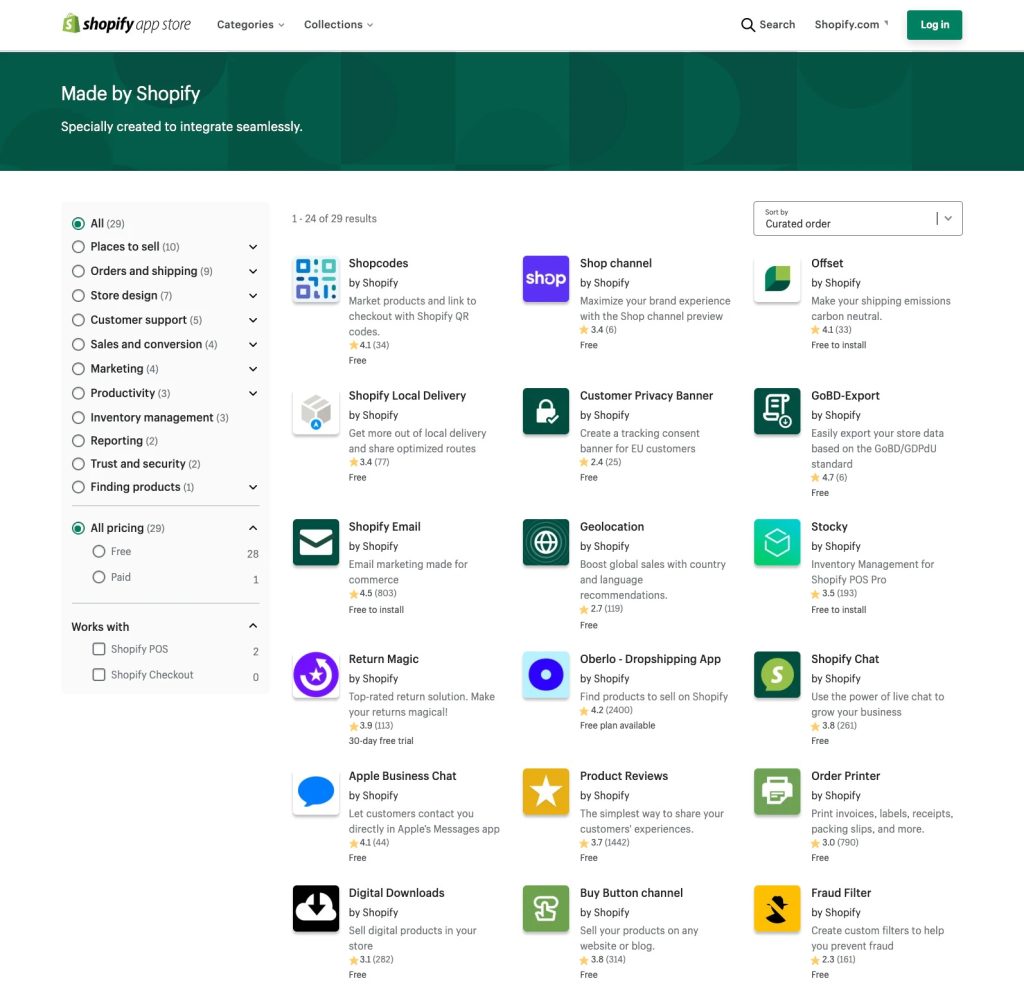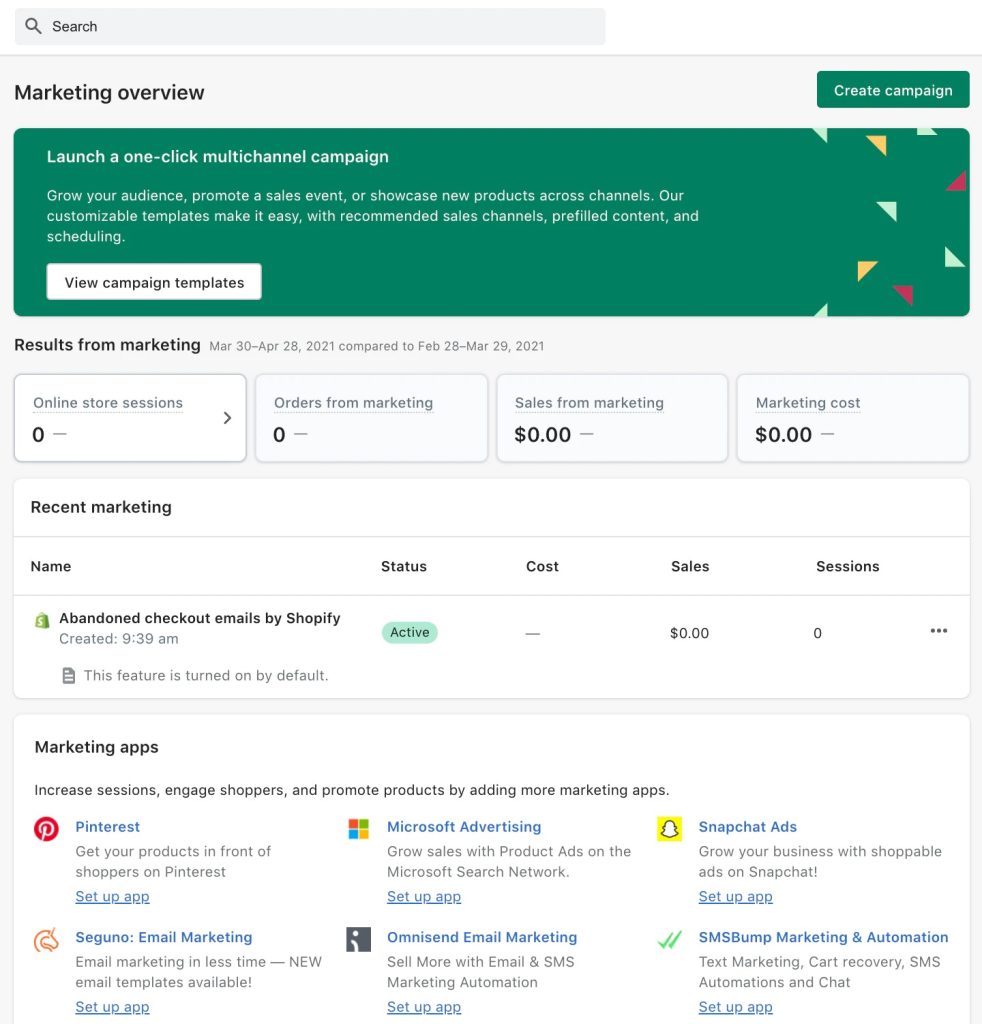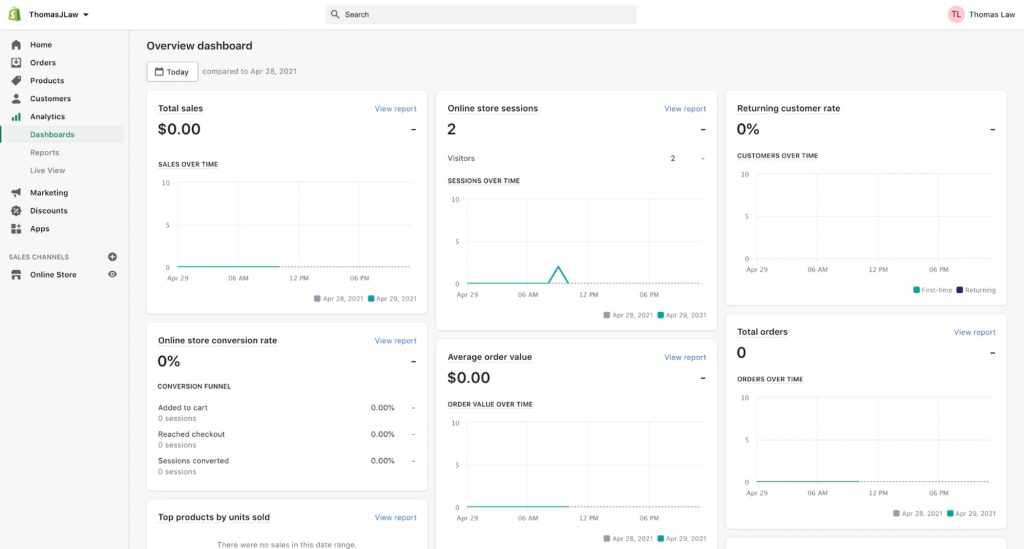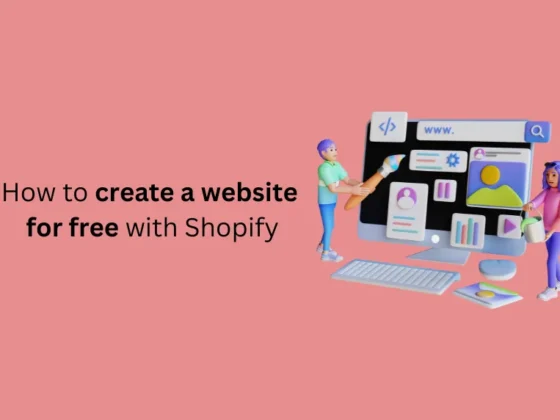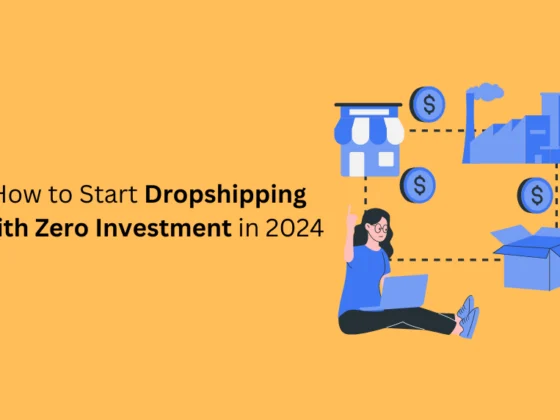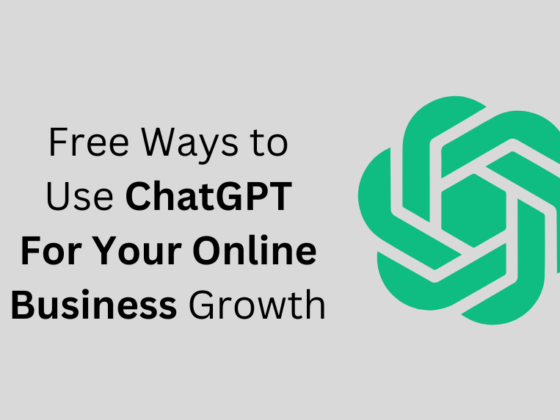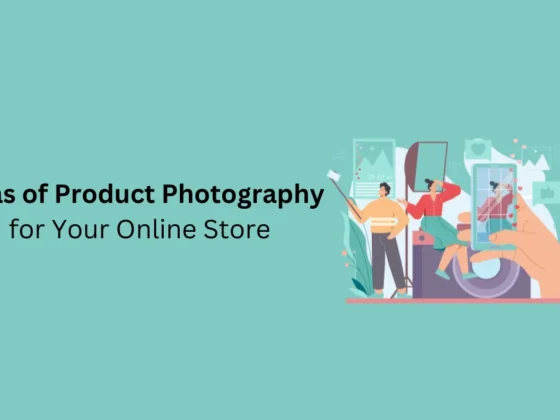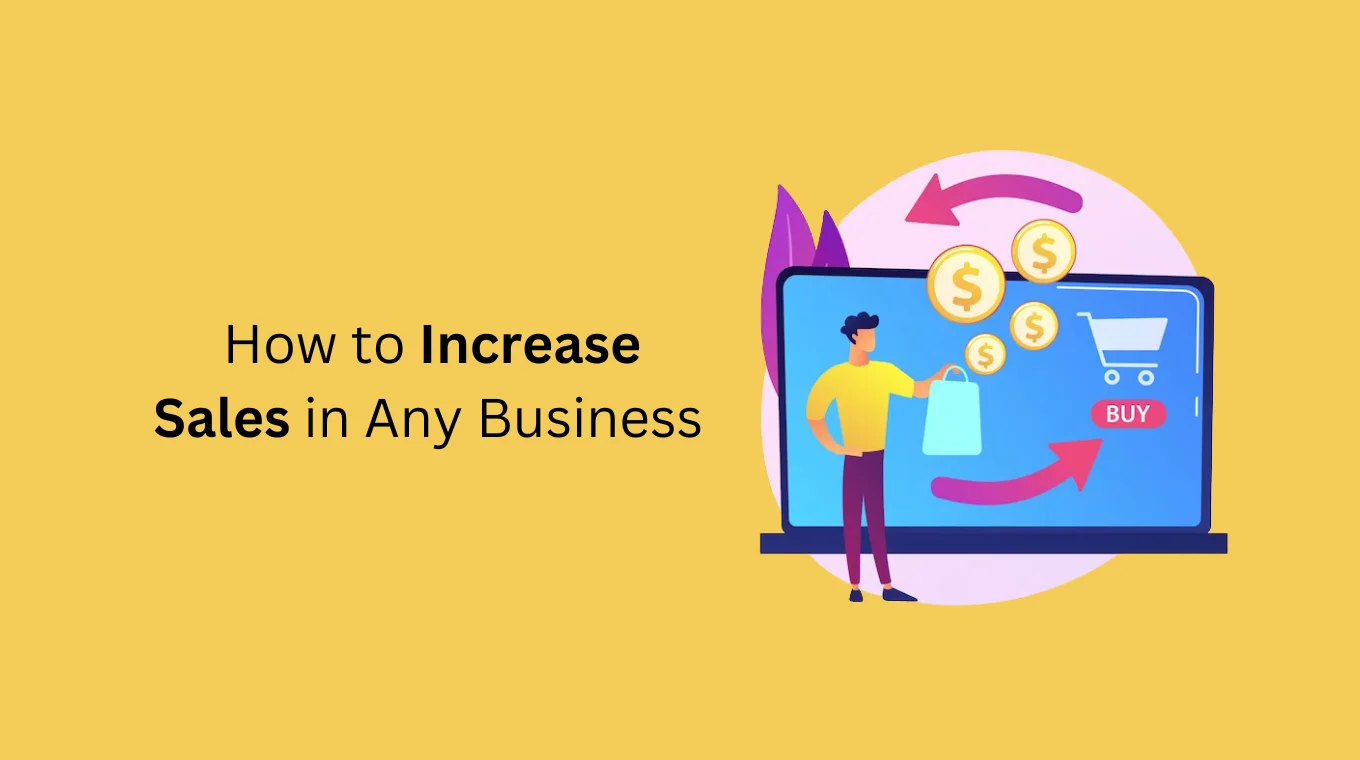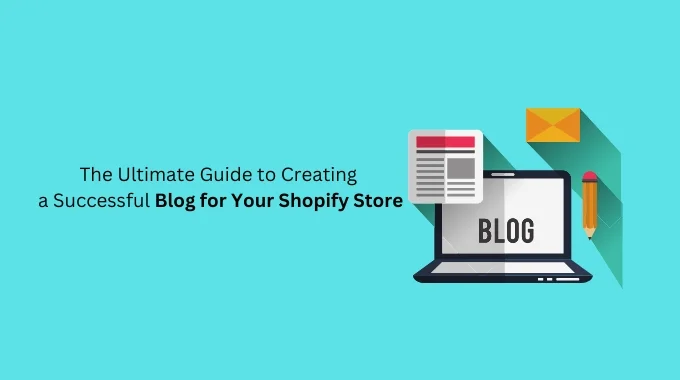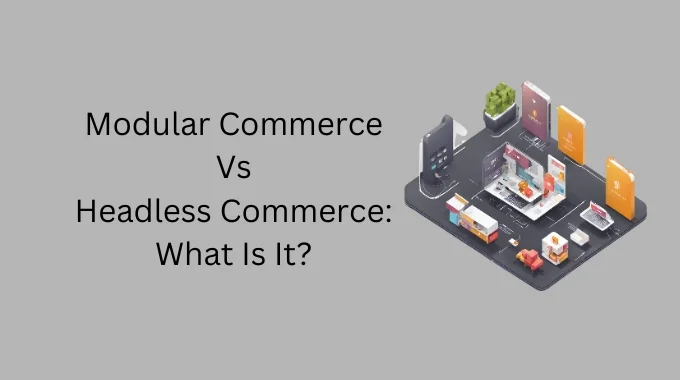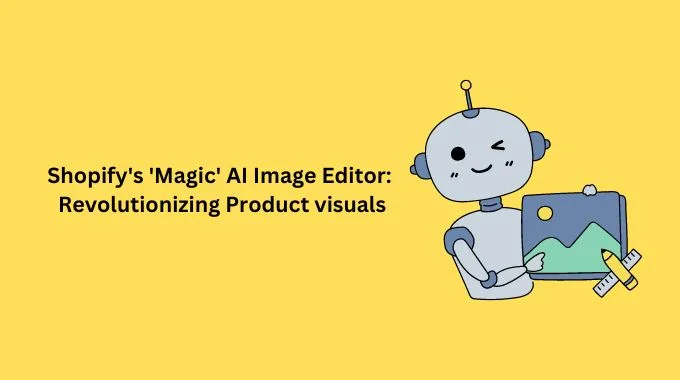Learning how to use Shopify can feel overwhelming at first.
After all, Shopify is a comprehensive eCommerce platform that enables you to grow a business in countless ways, with tons of flexibility and control.
In other words, there’s a lot to consider. For example, before you can start selling online, you need to:
- Set up a Shopify account
- Customize your website
- Add and configure products
- Set up a domain
- Configure your payment settings
- Get your site ready to go live
- The list goes on…
Thankfully, Shopify is made for everyone.
It doesn’t matter whether you have a degree in computer engineering or you struggled to set up an email account, you can learn how to use Shopify — today.
This article will show you how to use Shopify step-by-step. By the end of this Shopify guide, you’ll have a working online store and will be able to start taking orders!
Sound good? Alright, let’s get started.
Shopify Basics: What Do You Need to Know?
Before we dive into the Shopify tutorial, let’s set the scene: What is Shopify exactly, and what can you do with it?
In short, Shopify is a complete business solution. The platform started as an eCommerce website builder, but today it’s much more than that. You can now use Shopify to do things like:
- Build an online store
- Choose a Shopify theme and customize the appearance of your store
- Customize the functionality of your store with more than 6,000 Shopify apps
- Sell digital products, physical products, and services
- Sell in person, online, or via third-party sales channels like eBay and Facebook
- Manage inventory, orders, and shipping
- Market your business with integrated marketing tools
- Monitor analytics to extract insights to improve your business
Frankly, Shopify’s pretty freaking cool.
How to Use Shopify: A 12-Step Shopify Tutorial for Beginners
In this Shopify tutorial for beginners, we’re going to cover all the key steps needed to get your business rockin’ and rollin’ — we’re going to cover how to:
- Sign up for Shopify’s free 14-day trial
- Get acquainted with the dashboard
- Customize your website’s theme
- Add sales channels
- Add products
- Set up payments
- Add a domain
- Get your site ready to go live
- Pick a plan and make your store public
- Customize your site’s functionality with Shopify apps
Take it slow and move through this Shopify manual one step at a time. Okay, ready? Let’s go.
Step 1. Sign Up for Shopify’s Free 14-Day Trial
First things first: Before you can learn how to use Shopify, you need to set up an account.
Don’t worry — you don’t need to pay anything right now — Shopify offers a free 14-day trial that you can use to get started and experience the platform before you commit.
Okay, head to shopify.com/signup and input your email address, a secure password, and the name of your store.
It’s okay if you don’t know what to call your store right now — you can always change it later. Just choose something fun for now!
Next, Shopify will ask you some simple questions to optimize your experience. Answer the questions to the best of your ability — again, you can always change your mind later.
After you click “Next,” Shopify will ask you to input your details so you can get paid.
Voilà — you now have a brand spanking new online store and mission control center for your business!
Don’t forget to verify your email address before you start using Shopify to keep your account secure.
Step 2. Get Acquainted With the Dashboard
Before we move forward with this Shopify tutorial, it’s worth taking some time to get acquainted with Shopify’s dashboard.
When you first log in, you’ll be greeted with a 4-point checklist designed to help you get started.
Check out the left sidebar, which has everything you need to manage your business. When you click on one of these options, Shopify will reveal a drop-down menu with more options.
You’ll also see “Settings” at the bottom of the left sidebar. Here you can update many of the core functions of your account, such as your store name, payment details, and notifications.
Step 3. Customize Your Website’s Theme
Alright, now let’s get our hands dirty and run through how to use Shopify themes to customize your site’s appearance.
To get started, click “Online Store” in the sidebar and then click “Themes.”
You can start customizing the pre-installed “Debut” theme or scroll down the page to choose a new theme. There are 3 options:
- Explore free themes
- Browse the Shopify Theme Store
- Upload themes purchased on a third-party marketplace like Theme Forest.
Remember, you can always change your theme later. Plus, if you want something particular, you can hire a Shopify Expert to help you customize your website.
Once you’ve installed your theme, click “Customize,” and Shopify will take you to the page editor.
The menu on the left lets you alter the layout with drag-and-drop modules. And there’s a drop-down menu at the top of the page — this allows you to customize different website pages.
You can also access the theme’s settings at the bottom of the left sidebar to customize your store’s colors, fonts, and more.
Plus, if you want to get support or make more advanced changes like editing your site’s code or languages, click “Theme actions” at the bottom of the sidebar.
Step 4. Add Sales Channels
Shopify enables you to sell via your website, social media platforms, eCommerce marketplaces, and in person. So, before you start adding products, it’s a good idea to set up your preferred sales channels.
To do this, click the “+” icon next to “Sales channels” in the sidebar and select the sales channel you want to add.
Each sales channel has a different setup process, but Shopify will lead you through the process of setting each one up.
Step 5. Add Products
Once you’ve customized the appearance of your website, it’s time to add some products. Click “Products” in the sidebar and then click “Add product.”
If you don’t have any products to sell yet, you can find products to sell with a Shopify dropshipping integration. Just install an app like DSers and search for products.
When adding a product, make sure to fill out the necessary details and add images.
You can also select sales channels in the right sidebar, set the pricing, and configure the inventory and shipping settings.
If you’re selling digital products, make sure to uncheck “This is a physical product” to disable the shipping options.
You can also set up collections to group products — for example, you could have different groups for men’s clothing and women’s clothing.
Once you’re done, don’t forget to click “Save product.”
Step 6. Set Up Payments
Now, let’s configure your payment settings. To get started, click “Settings” at the bottom of the left sidebar.
Next, let’s get you set up with a fancy domain!
Click “Online Store” in the sidebar and then click “Domains.” Here, you’ll see 3 options at the top of the page:
- Connect existing domain: If you already have a domain with a site like GoDaddy or NameCheap, use this option to connect it to your Shopify account.
- Transfer domain: If you’d rather have everything under one roof, you can use this option to transfer your existing domain to Shopify.
- Buy a new domain: If you don’t already have one, use this option to get a domain.
Simply search for domain names, choose one you like, and click “Buy.”
Step 8. Get Your Site Ready to Go Live
Now it’s time to configure your settings and get ready to publish your website.
Head to “Settings” at the bottom of the sidebar, then click “General,” and make sure to fill out all the relevant information.
Then, head back to the Settings menu, click “Shipping,” and set your shipping rates.
Finally, click on “Taxes” in the settings menu and configure your tax settings.
Step 9. Pick a Plan and Make Your Store Public!
Once you’re ready to go live, it’s time to choose 1 of 3 Shopify pricing plans:
- Basic Shopify – $29/month. Start here if you’re creating a new business or are just finding your feet.
- Shopify – $79/month. Choose this plan if you’re looking for more advanced features suited to an established business.
- Shopify Advanced – $299/month. This plan is ideal for fast-growing businesses with at least a few employees.
All the plans come with the essential features, including:
- 24/7 support
- Unlimited products
- Abandoned cart recovery
- Access to Shopify apps
- A shipping label creator
- Multiple sales channels
- Free SSL certificate (for security)
- A checkout with 100 currencies
- Discount codes and gift cards
- Shopify POS Lite for selling in person
Once you’ve selected a plan, make sure to remove any storefront passwords to make your site public.
To do this, click “Themes” under “Online Store,” and then click “Disable password.”
Step 10. Customize Your Site’s Functionality with Shopify Apps
Now that your site’s live, what’s next? Well, you can extend your site’s functionality with Shopify apps.
There are more than 6,000 apps on the Shopify App Store to help you land more sales, retain customers, gather social proof, and much more.
Click on “Apps” in the sidebar, and Shopify will recommend a few apps to use depending on your needs.
You can also visit the Shopify app store directly.
If you’re feeling overwhelmed with the possibilities, start with apps made by Shopify. There are 29 in total (although a few are only available on Shopify Plus — Shopify’s enterprise solution).
Bonus: Check Out Shopify’s Marketing Tools and Analytics
Shopify has many marketing tools ready to help you grow your business — just click “Marketing” in the sidebar to browse the available options.
You can also click “Analytics” in the sidebar to see metrics and KPIs (key performance indicators). These analytics can help you understand how your business is performing and help you identify new opportunities for growth.
Summary: How to Use Shopify
Learning how to use Shopify can feel overwhelming at first, so take it one step at a time. In summary, here’s a 12-step Shopify tutorial for beginners that you can use to get your business off the ground:
- Sign up for Shopify’s free trial
- Get acquainted with the dashboard
- Choose a Shopify theme and customize your website
- Set up your preferred sales channels
- Add products (use DSers to add products if you don’t have anything to sell)
- Set up a payment gateway (Shopify Payments offers the best rates)
- Connect, transfer or purchase a domain
- Configure your site’s general, shipping, and tax settings
- Choose a Shopify plan and remove storefront passwords
- Customize your site’s functionality with Shopify apps
- Market your store with Shopify’s built-in marketing tools
- Monitor your business analytics to find opportunities to improve
Finally, if you want to know how to use Shopify for something in particular, check out Shopify’s help center.
What type of business are you starting or migrating to Shopify? Let us know in the comments below!
If you enjoyed this, you might also enjoy these post